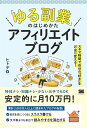LUPICIA
LUPICIA 【ブログで稼ぐ】こんな稼ぎ方があったのか!顔出し無し&匿名OK!誰にもバレずに稼げる!初心者でも失敗しないブログの始め方を徹底解説!


こんにちは!ブログでお金を稼いでいる「ゆぼとい」といいます!
ホントはあまり自慢はしたくはないのですが、実際どのくらい稼いでいるのか、ちょっと気になりませんか?
せっかくこのブログに来てくれたあなたに特別にちょこっと公開!
いくつか運営している中のほんの一例ですが、下の画像をご覧ください♪
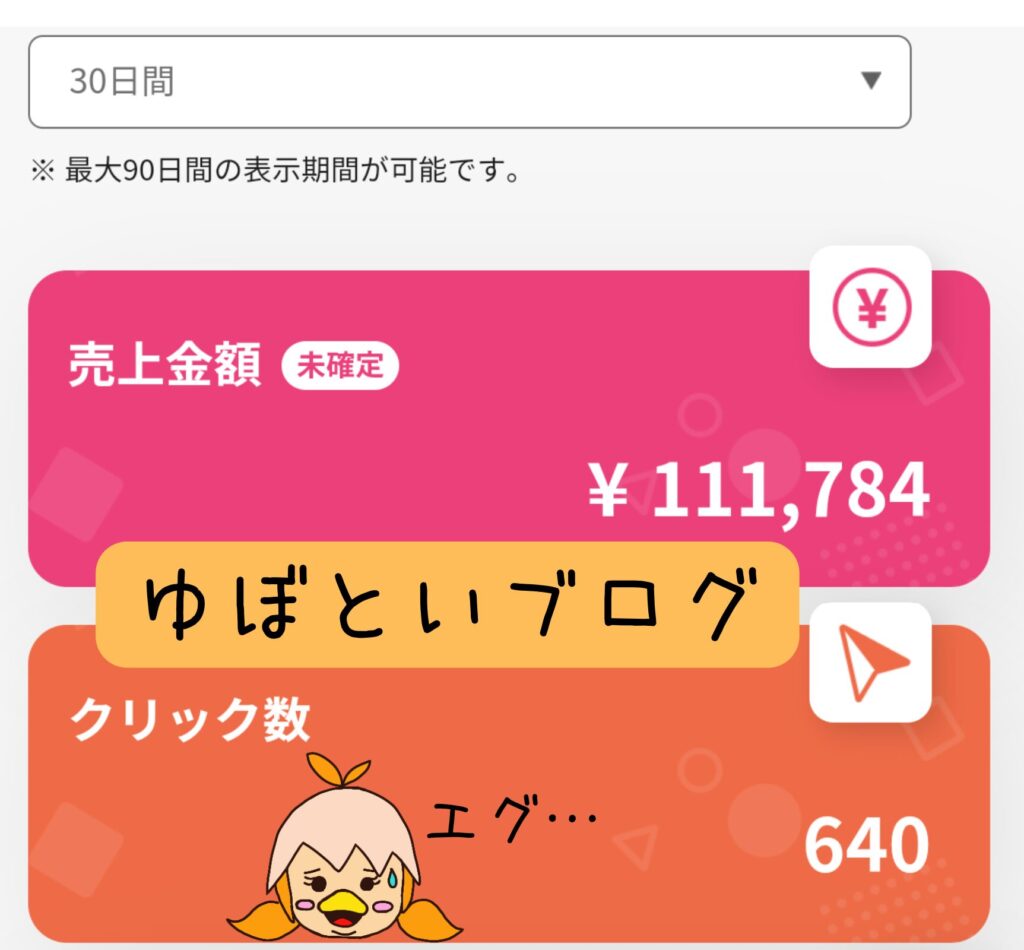

上の画像のように、こんな私でも月に6桁の売上が♪
でももしやってなかったら「0」…
この差ってエグ…と思ってしまった今日このごろです
このページでは主に、ブログでお金を稼ぐことに興味のある人を目的とした
「収益化ができるブログの始め方」を
- わかりやすく
- 丁寧に
- 初心者の方でも全く問題ないように
徹底解説します♪
私は専門サイトを見てブログを始めたんですが、そこには専門用語がたくさん…
正直言って、よく分かりませんでした笑
知識ゼロの人でも「ん?( ゚Д゚)?ちょっと何言ってるか分からない…」と、ならないように
専門的なサイトよりも優しさを追求した解説ページとなります♪
- 学生でもOK!
- 主婦でもOK!
- 主夫でもOK!
- 副業でもOK!
- 匿名でもOK!
- 顔出し無しでもOK
- バリバリ稼ぎたい人でもOK!
ブログを始めてみたい人は、このページを読んでいけば始められますよ♪

作った記事が365日24時間働いて、自分の代わりにお金を稼いでくれる♪
これがなによりも嬉しい!
あなたが”今”こうして、このページを見てくれている間にも、お金は動いています…
ブログで収入を得られるようになると、間違いなく人生が豊かになりますよ♪
例えると、社長♪
多くの社長さんは、現場で働かなくても収入を得ています。
なんでか ⇒ 従業員が現場で汗水流して働いているからです…
そのおかげで、たとえ社長が病気やケガをしても、現場で働いている従業員がいるので収入が途切れません。
社長が
- 寝てても
- 筋トレしてても
- 食事をしてても
- 旅行に行っていても
- お散歩に出かけていても
- お風呂にゆったり浸かっていても
お金を稼いでくれます。
書いた記事がこれをしてくれる。それがブログです♪

正直、こんな稼ぎ方があるなんて知りませんでした…
5年、10年前から、いや、学生の頃からブログを始めていたら…
数百万とか稼いてたんじゃないかと思うと、もっと早くから始めていれば…
と、ちょっと後悔もしてます(;´∀`)
あなたも”今”始めれば、数年後にはもっとステキな未来になっているんじゃないでしょうか?

ゆぼといは、このページを見てくれているあなたの新たな挑戦を全力で応援します!
もちろん、どうやって収入を増やそうか悩んでいる人に紹介してもらっても構いません♪
稼ぎ口の選択肢も増えますし、それでもしかしたら、誰かの人生を良い方向に変えられるかもしれません♪
収益を得られるブログを始めてみたい!始められるかな?
というかたは、こちらのページを見ながら一緒に始めていきましょう♪
これを読めばド素人からでも始められますので、ご安心ください(´▽`)
図や画像も多めにして、できる限り分かりやすくしてみました♪

稼ぐためのブログを5分とか10分で始められるよ!って言ってる人もいますが、そうとう慣れてないと難しいです…
最低限の設定を”しなければ”、10分くらいでは始められると思います💡
ただ、それで「始められる」と言っていいのかというと微妙なところですが…(;・∀・)
なので30分くらいはかかると見てもらえると安心です♪
ブログで稼げる人は「うまい棒」”2本”我慢できる人

よーし!ブログで稼いでもっと豊かな生活にするぞ!という方に…
先に話してしまいますと、ブログで稼ぎたい場合はお金がかかります…

え!?そんな!?1円も出す気は無いよ!!

という人はブログで稼ぐことはできません!
せっかくの稼げるチャンスですが諦めましょう…(;´Д`)

- ではなんでお金がかかるのか?
- ⇒ブログを運営するのに運営費が必要なんです
※ゆぼといがお金を徴収するわけでは無いのでご心配なく
それに多くの場合、かかっても運営費は月1500円ほど
人によってはもっと安く済む場合もあります
実際、ゆぼといブログの運営費は月600円ほど(゚д゚)!
どうでしょうか?
個人的にはめちゃくちゃ安いと思っています
だって月600円払えば、それ以上に稼げるチャンスがあるんですよ?

600円というと、1日20円程…
1本10円程の「うまい棒」を”2本”我慢するだけです
そのくらいなら我慢できる人も多いのではないでしょうか?
そして収益が出ていたら、運営費なんて余裕で支払えてしまいます…
1日21円以上稼げていたら黒字なレベルです

そして、
- 運営資金が無いよ…
- どうしたら運営費を安く抑えられるの…?
- 収益化の方法は…?
- どうやったら収益アップできるの…?
などなど、初心者のかたに多い疑問も解説していきます♪
興味のあるかたは、ぜひこのページを読み進めてみてください♪
「今お金が無くてブログができない…」諦めないで!
運営資金が無い人はココ必見!!
クレジットカードを作ったときに貰えるポイントを運営資金にする

作るだけでたくさんポイントなどがGETできちゃうカードがありますよ♪
貰ったポイントをブログの運営資金にすれば、初期費用もグンと抑えられますよ♪
まとめたページもありますのでご参考までにどうぞ♪

楽天カードは、楽天アフィリエイトというブログでの稼ぎ方をするのにほぼ必須です!
ブログを始める前に、絶対に1枚は作っておきましょう♪
もうすでに1枚もってるよ!という人は、ブログでの収益をスムーズに管理するために2枚目を作ってしまうのもあり○
2枚目作成でもポイントが貰えるキャンペーンをしているときがありますので、このチャンスを逃さないようにぜひチェックを♪
楽天カード ←ここからも作れます
それでも運営資金が足りない…って人はココも見て!
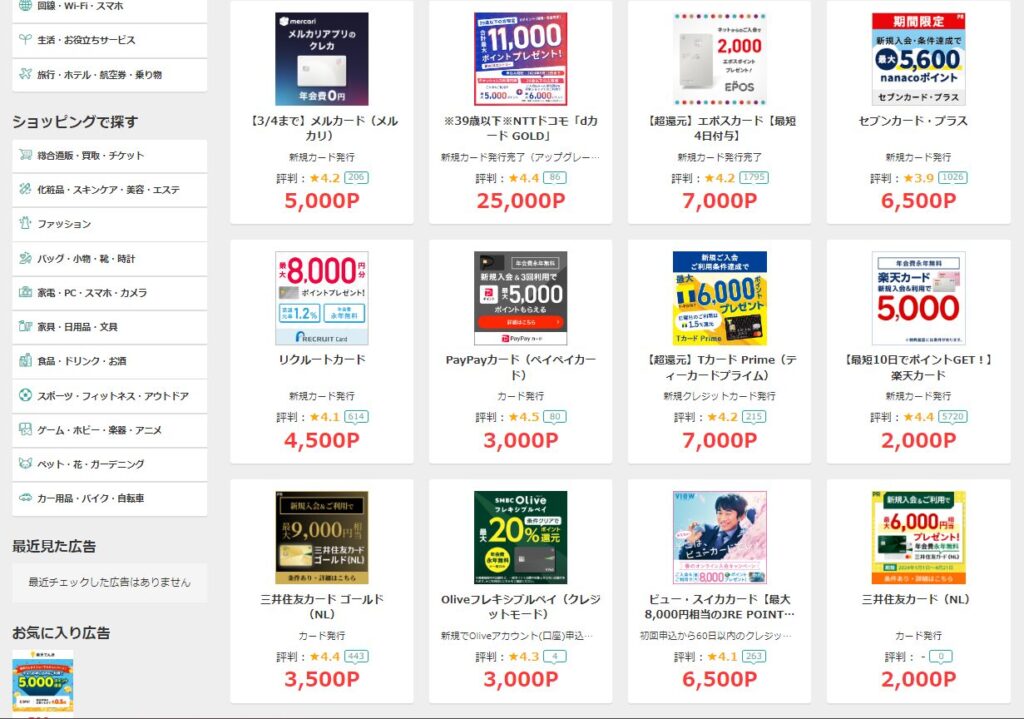
これ、知らない人はめちゃくちゃ損してます…
こういったポイントサイトに登録して、ポイントサイトからクレジットカードを作るだけで、25,000ポイントとか貰えちゃいます…
もちろん1ポイント=1円として利用できます
無料でサクッと登録できるので、損したくない人はぜひどうぞ♪
新たなSIM契約でもポイント貰える!
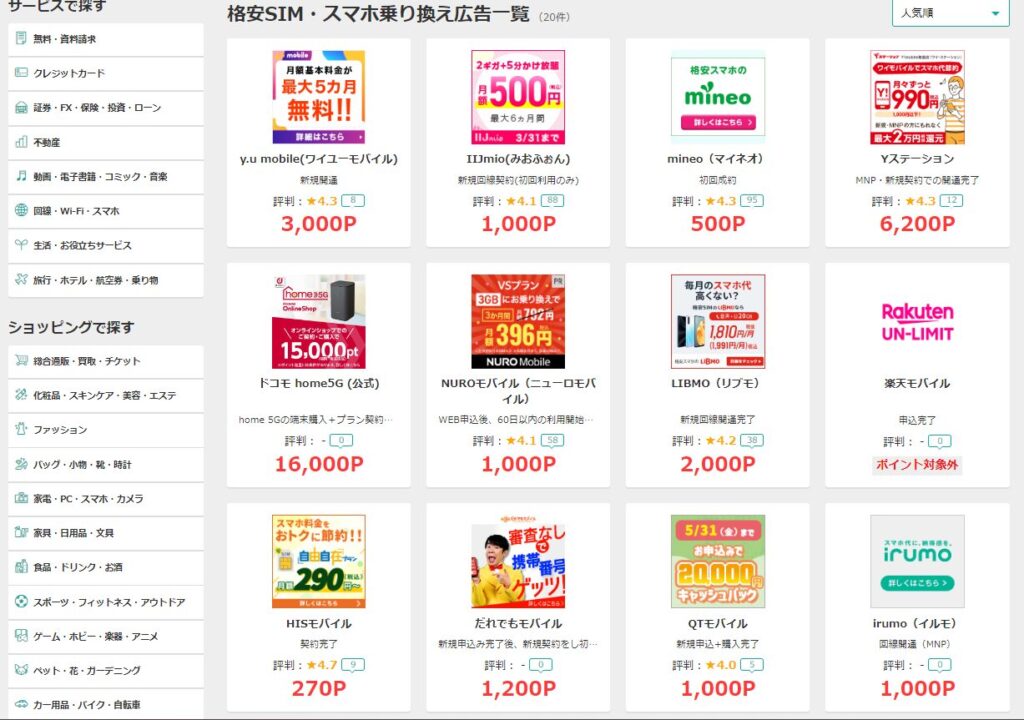

もちろん、スマートフォンやタブレットでも記事の編集や投稿はできます
ブログ用に
- タブレットを買いたい
- サブのスマホを買いたい
って人もポイントサイトでSIMの契約するとポイント貰えます!
初期費用をさらに抑えられますね♪

ブログに使うパソコンやスマホをまだ持ってない人は
ちょこっとピックアップしてみたページがあるのでそちらもご参考下さい♪


ブログのメリット・デメリット


「とにかくリスクが少ない」
これがブログの特徴です
それと、ブログの「メリット」と「デメリット」をサクッとご紹介します♪
ブログのメリット
- 老若男女問わない
- 初期費用がめちゃくちゃ安い
- いつでもどこでもお金を稼ぐことができる
- 作った記事があればもしものことがあっても収入が途切れない
- 「好きなこと」「過去の経験」「コンプレックス」がお金に変わる
ブログのデメリット
- ブログに使った時間を失う
- その代わり、作った記事が代わりにお金を稼いでくれる
- 運営費が年間数千円程度かかる
- 記事がお金を稼いでくれたら運営費をまかなえられる
- ポイントサイトでクレカなど作れば運営費をまかなえられる
- 自分で運営するので設定などをする必要がある
- それも もちろん教えます◎
- それとネットで調べればだいたい解決できます◎

もはやデメリットがデメリットになっていません…
副業などでも人気な
- 株
- 不動産
- 転売
- ウーバーイーツ
- などなど…
これらに比べても
リスクはトップレベルで少ないです
このページを順番に読んでいけば、誰でもブログを迷わず始めることが可能!

- パソコンやインターネットに詳しくない
- 高性能なパソコンを持っていない
- 記事を書くのに国語力、文章力に自信が無い
でも問題ありません♪
ご安心ください♪
今から始めるかたでも大丈夫なように
- 出来る限りわかりやすく
- 専門用語を使わずに
- 文章の書き方・ポイントもご紹介
このページを順番に読んでいけば、誰でもブログを迷わず始めることが可能です!
ゆぼといも実際にこのページを見ながら、2つ目、3つ目、…のブログを作ってます♪
というか、慣れてないと、何も見ないでブログ始めるのは無謀ですし、失敗すると思います…
ゆぼといは今でも、何も見ないでブログは始められないと思います(;´∀`)
ブログ収益化爆速ロードマップ!

すぐに本題に入りたい方は下記ボタンから、気になる項目をクリック(タップ)してください
項目のところに飛べます
「STEP0」「STEP1」は知らなくてもブログを始めるのに問題はありません
ちなみに、ロードマップっていうのは「工程表」「進行計画表」って意味です
つまり、この通りにやれば収益化できますよ♪って意味です(´▽`)
すぐにでもブログを始めたい方は
STEP2 「ブログ」の開設方法から爆速でどうぞ♪
▼知りたい所から読む方はこちら▼






「ゆぼといブログ」では、
こんな「ゆぼとい」が先輩面させていただきブログの始め方をご紹介します(`・ω・´)笑

とにかくわかりやすく教えるから安心してね!
【STEP0】ブログを始める前の基礎知識「ブログで稼ぐ」を知る
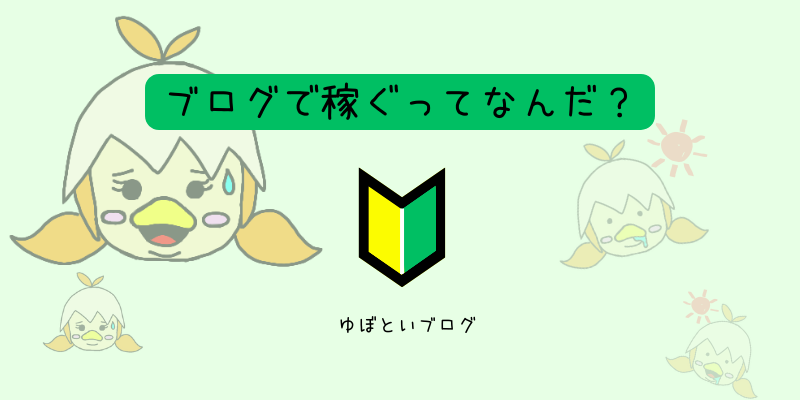

今となると恥ずかしいのですが、ゆぼといはブログで稼ぐってことを、すっごく勘違いしてました
なんでかというと、日記のように「日々の嬉しかったこと」「ニュースを見た感想」とかをただ書いていくだけだと思ってたのです…

ある日ふと疑問に思い、ブログ稼ぐことを詳しく調べてみると、
日記のように使うのではなくアフィリエイトという方法で稼ぐ事実が…
それを初めて知ったときは衝撃を受けました…
「世の中にこんなお金の稼ぎ方があったなんて…!」と。
それまでは、お金を稼ぐ方法は就職して働くだけだと思ってました。
- 必死に就職活動をして、
- とりあえず内定した会社に就職して、
- 会社のためにクタクタになるまで働いて…
- それを何十年も…
こうやって生きる道しかないんだと思ってましたし、それ以外の方法を考えもしていませんでした…
学生の頃からその事実を知っていたら、もっと早くからブログを始めていたと思います…

そしてそのアフィリエイトでブログがどうお金になるのか、理由を詳しく解説していきます
「もうわかってるよ!」という人は、この項目は読み飛ばしてOKです
別にわかってなくてもとりあえずブログを始めたい場合は「STEP2 「ブログ」の開設方法」にどうぞ♪

ここを詳しく知らないとブログをやっちゃいけない! なんて事はないので気になる方だけでも読んでみてください

わたしもブログ知識ゼロからのスタートです♪
初めから完璧に理解しなくても、段々知っていけばOK♪
「ブログでお金を稼ぐ=広告収入」がメインということを知ろう

では、実際にブログで稼ぐ仕組みについて解説していきます
前提としてほとんどの人にとって
ブログの収入=広告収入(アフィリエイト)
になります
アフィリエイトとは
「自分のブログから商品が売れた場合、その売れた金額に応じてお金を貰える」
仕組みで、
「成果報酬型の広告」と言われることもあります
難しく感じるかもしれませんが、ようするに
- 自分達ブロガーは、売れれば売れるだけお金が貰える
- 広告主からしても、売れたお金から報酬を払えて無駄がない
と、お互いにとって非常に良い仕組み
⇒いわゆる、WinWinな関係が「アフィリエイト」です

ブログで大きく稼いでる人は、9割以上がこの「アフィリエイト」の仕組みを使っているよ!
というか、月100万とか稼いでいる人も100%この方法を使っているよ!
ブログで稼ぐというと
- ファンからお金を貰っているイメージ
- 芸能人のように事務所があるようなイメージ
を持っている方も多いですが、それはアイドルや芸能人ができるかなり珍しいパターンで、ほとんどの人(9割以上)は広告による収入です

ファンからお金貰えるのはレアなパターン…(;´∀`)

ブログに広告を出すのはとても簡単!
たとえば、ビルなどにもある看板にこんな風に広告が張り付けてありますよね?

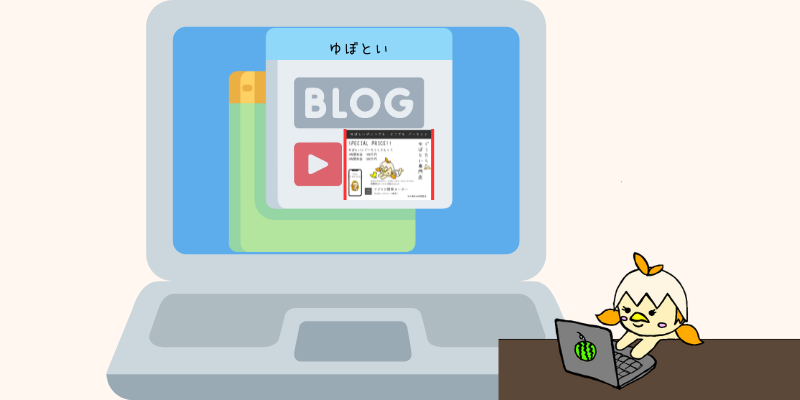
その広告を看板ではなく、自分のブログに張り付けるイメージです。
その看板から商品が売れたらもちろんのこと、看板をクリックしてもらっただけでお金が貰えることも♪

だからアクセス数が増えると、商品が売れる可能性が増えたり、広告へのクリック数が増えて、収益もアップするんだね♪

このように、広告を出したい会社がお金を出して、ブロガーは広告を張ってお金を貰う
というのが一般的なブログ収入です

でも、広告を出したい会社に交渉とか無理っ!(;゚Д゚)

と思うかもしれませんが、そこは心配ご無用です!(´▽`)
間を取り持ってくれるASPと呼ばれる代理店がいるので安心です♪
ASPとは
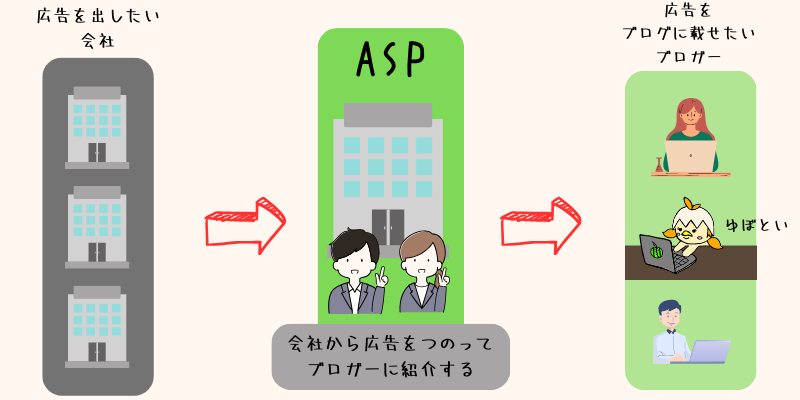
覚えなくてOKなのですが『アプリケーションサービスプロバイダ』(Application Service Provider)
の頭文字を取ってもので、簡単に言うと
- 広告主(広告を出したい会社)と
- ブロガー(広告を張りたい人)
を繋げてくれる、仲介業者のような存在です

後ほどご紹介しますが、ゆぼといが教えるASPは無料で利用できますし、やり取りもネットで完結します。
オペレーター的な人との電話対応などもありませんのでご安心を♪
- 企業からしても、一人一人ブロガーに声をかけるのは大変なのを省く事が出来る♪
- ブロガーからしても、企業と一々契約を結んだり、そもそも相手にされないような大きな会社の商品をアフィリエイトすることが出来る♪
と、お互いにとって非常にありがたい存在です_(._.)_

ASPの協力無くして、ブログ(アフィリエイト)で成功するのは無謀です…

このASPが仲介してくれる仕組みのおかげで、自分たちのようなごく一般人のブロガーでも、大企業の商品を紹介することが出来ます♪

この仕組みが無かったら、
自分で会社に営業して、
売れたら記録が残るシステムを開発して、
ちゃんとお金が払われるように契約書を作って……
と、素人では到底無理な作業が必要になります

しかし、ASPのおかげでその心配も一切無し♪
ド素人からでもブログは運営できる?

ブログなんてド素人の自分にできるかな?と思って、一歩先に進めないかた!
今ブログを始めないのは正直ほんとうにもったいないです…(;´∀`)

今の時代、情報社会の良いところで、まったくのド素人でもプロ並みの知識を得ることが昔よりずっと簡単になりました
現にこのサイトは(元)まったくのド素人が運営しています
ブログを始める前は、パソコンはただYouTube見てるだけみたいなもんでした笑

ですが、そんなド素人でも全く問題無くアフィリエイト(収益化)もできちゃいます!
例えば、こんな広告だって簡単に作れちゃいます♪
ゆぼといが月の売上6桁いく原動力はこれです
詳しくいえば、この広告自体は楽天が自動で作ってくれるので、自分はそれをブログにペタッと張り付けるだけです♪
そんな感じで、ブログの立ち上げや操作がもの凄く簡単になっています
- 稼ぐための情報も増えていて
- 稼ぐための道具も充実して簡単になっている
- いまはスマホからでもブログを運営することが可能に
まったくのド素人だからできない、なんてことは一切ありませんよ!
安心してブログに取り組んでいってください♪

とりあえずすぐブログを始めたい方は
STEP2「ブログ」の開設方法にどうぞ♪

【STEP1】ブログにかかる費用を知る

次に、ブログにかかる費用を知っていきます
まずブログを作る以上、どこかのブログサービスを利用する必要があります
ブログサービスを大きく分けると
- 「無料で利用できるブログ」
- 「有料で利用できるブログ」
の2種類です
具体的には
- Ameba(アメーバ)ブログ
- はてなブログ
- WordPress(ワードプレス)
- FC2ブログ
- Yahoo!ブログ
- 楽天ブログ
などなど他にも数十種類あり、無料で利用できるブログはとても多いです

よし!じゃあ「無料で利用できるブログ」を使ってお金を稼いでいこう!

と、なってしまうと思います…
何も知らなければ、わたしでもそうなります
ですが、そこには大きな落とし穴が…

先に結論を言うと、収益目的でブログをやるなら「ワードプレス」一択!
初心者でも簡単にWebサイトを構築でき、世界シェア/国内シェアともにNo.1
趣味で始めるなら「はてなブログ」など無料ブログサービスでOK!
ただし、無料ブログサービスでの収益化はいばらの道…

無料ブログのメリット・デメリットを詳しく解説した記事はこちら♪
気になる方はぜひご覧ください♪

収益化ならコレ!Wordpress(ワードプレス)のメリット・デメリット

大きなメリットを3点あげるとしたら
- すぐに収益化ができる
- デザインの自由度が高い(おしゃれなブログに出来る)
- 自分のブログなので、無くなるリスクが低い
逆にデメリットは
- お金がかかる
- 自分で設定することがいくつかある
- 分からないことは調べる必要がある
しかし、趣味ではなく、収益を目的にするならワードプレスで始めることはほぼ必須だと思ってください

収益を得られるようになると、収益で運営費やそれ以上に稼ぐことだって十分に可能です♪
イメージでいうと、食べ放題屋さんで料金の元値を超えて食べまくる感じ♪
それがブログだとお金として手元に残ります♪
セキュリティ対策やサイトの運営の仕方もこの記事で解決していきます♪
無料ブログサービスとWordPress(ワードプレス)の比較
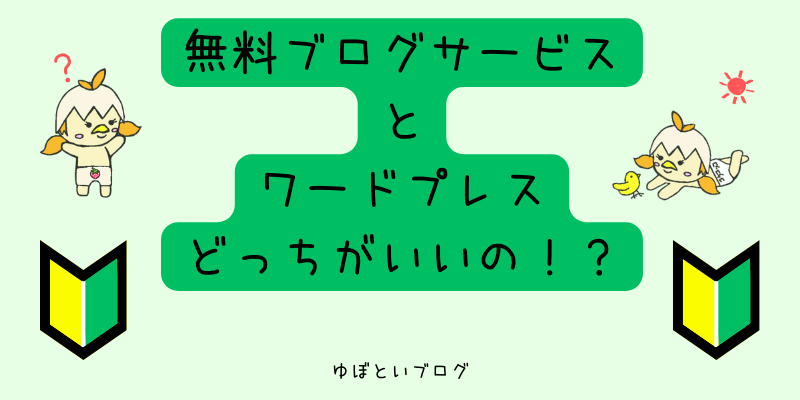

ブログで収益が得たい! オシャレなデザインや見た目にして、ある程度こだわってブログ運営していきたい。
⇒WordPress(ワードプレス)
デザインも収益もどうでもいい! とにかく書きたい!
⇒無料ブログサービスで十分
というのが結論になります
どなたでも、どちらかには当てはまるのではないでしょうか?

収益化目指して本気でやるなら、勉強にもなるWordPress(ワードプレス)!
ブログ運営にかかる費用(お金)は結局いくら?無料でもできる?

ブログにかかる費用は、運営の目的によっても変わります。
趣味なら無料ブログサービスを使えば0円で運営できます
ただし、収益化を目的とする場合は無料ブログサービスの有料プラン(月1000円程度)に入る必要があります
つまり、無料ブログサービス(有料)って感じです…( ^ω^)マジか…
そのため管理人ゆぼといは、「WordPress(ワードプレス)」でブログを始めることを推奨します
WordPress(ワードプレス)ブログにかかる費用は以下です
- 初期費用:0~3,000円
(ゆぼといが教える方法だと0円♪) - 月額費用:月600円~1,500円程度(そのときのキャンペーンなどによって多少変わります)
(ただし、最低3ヶ月分以上まとめて払います。契約期間が長いほど月額料金が安くなります)
ちなみに一番安い方法で始めると、
- 初期費用0円
- 月額1500円
でOKです!

【STEP2】:ブログ開設・設定方法・使い方を丁寧に解説!誰でも簡単に作れます


では、いよいよ実際にブログを作成します!

全然詳しくないけど、いきなりそんな事出来るの……?
と不安に思うかもしれません…
本来WordPress(ワードプレス)の開設やインストールは少し複雑ですが、実際にブログで収益を得ているゆぼといが

「ド素人でも絶対わかるように、っていうか間違える方が難しい!」
(ちょっと言い過ぎたかも(゚д゚)笑)
というくらい丁寧に「WordPress(ワードプレス)」の始め方を解説しましたのでご安心ください
【見ながらできる】WordPress(ワードプレス)を使ったブログの始め方。本気ならこれ!

WordPress(ワードプレス)でブログを始めるぞ! と決めた方はこちらです
最も人気かつ、稼ぐのに向いている方法です
ワードプレスでブログを作る手順は図にするとこんな感じ!

面倒に感じるかもですが、この手順の通りやれば誰でもできるように解説します。
用語がわからないレベルの人でも全然問題無いです
ちなみに、サーバーの契約もネットで完結しますし、
オペレーター的な人と連絡を取り合うこともありません♪
昔は「独自ドメインの紐づけ」等面倒なことが多かったです…
が、今はそれらのよく分からないことをすべて自動でやってくれます

とにかく「PCが苦手だろうと絶対出来る」というレベルまで「わかりやすさ」を追求してワードプレスの始め方を案内していきますので、どうぞご一緒に進めていきましょう♪
- サーバーの契約をする
- WordPress簡単セットアップをする
- 必要な情報の入力(WordPressブログ完成!)
- 最低限の設定をする
という流れになっています

何かサーバーだのセットアップだの、よくわからない言葉が出てきたぞ……
と思った方もご安心ください。最近はほんとうに簡単になっています
この記事も、一番シンプルかつ最もコスパの良い方法を、わかりやすくお伝えします
ワードプレスブログの作成にかかる時間とお金の目安
- かかる時間:30分程度(PC苦手な人でも1時間もあればOK)
- かかるお金:月々1500円程度(最低3ヶ月契約~なので最初は4500円程度)

5分とか10分で始められるよ!って言ってる人もいますが、そうとう慣れてないと無理です…
最低限の設定をしなければ、10分くらいでは始められると思います💡
ただ、それで「始められる」と言っていいのかというと微妙なところですが…(;・∀・)
なので30分くらいはかかると見て、契約していくと安心です♪
手順①:レンタルサーバーを契約する

まず初めに、サーバーに申し込みを行います。

サーバー?
という方のために超簡単に説明すると
「自分のブログを表示するために必要な場所を借りる」

賃貸住宅って感じのイメージです♪
サーバーにも色々な種類がありますが
とにかくブロガーたちに人気で、失敗しないサーバー
●「ConoHa WING」コノハウイング
にしておけば、まず間違いがないです
初心者ブロガーが「ConoHa WING」にするべきな理由

実際にブログ収益を得ているわたしが「ConoHa WING」というサーバーにするべきな理由を解説します
その理由を知らなくてもこれからサーバーの契約をする際に問題はないので、
特に興味ない人は読み飛ばしてもらっても全然OKです
- 料金が非常に安い!
・初期費用0円(他の会社だと3000円程かかったりも…)
・月額最安880円から(キャンペーンでもっと安いときもあります)
・ドメイン代も永久無料(ドメイン代がかかる会社もあります) - 操作画面が初心者でもわかりやすく、設定が非常に簡単(重要)
- なのに表示スピードが圧倒的に早い(国内最速)
- 運営会社が超大手で安心して使える
- ブログに必要な機能はもちろんすべて揃っている
ConoHa WINGは最新のサーバーで、他社と比べて高性能です。なのに料金は滅茶苦茶安いと言う事無しです
しかも、ConoHaWINGの運営元は「GMO」というネット関係の仕事をしていれば誰でも知っているであろう、超大手のグループ会社です
そのため、非常に安心感があります
つまりいきなり倒産して、サーバーが使えなくなる! というような心配がまずありません
さらに、従来のサーバーと比べて設定が本当に簡単!
集客や収益化にも影響をおよぼす表示速度では国内最速を実現し、ユーザーの離脱を防いでくれます♪
いつまで経っても読み込まれないページでは、あまり調べ事もしたくないですよね…
なので、これから始めるのであればConoHa WINGで始める以外選択肢が無いです
ConoHa WINGに申し込みを行う
それではいよいよここからワードプレスブログを作成していきます!
まずはConoHaアカウントを作成していきましょう
ですが、ここでちょっとご紹介することがあります♪
ゆぼといブログからConoHaWINGを始めると5,000円割引♪※条件あり

今からConoHaWINGに申し込みをするのですが、
ゆぼといブログからの紹介で5,000円割引が使える場合があります
12ヵ月以上での初回契約が条件なのですが、
6ヵ月で契約するよりも料金が安くなってしまう
破格な割引があります
そこで、いかにお得になっているのかをちょっとご紹介♪
契約期間による料金を先にお伝えします
(その時期のキャンペーンによって料金に差異があります)
↓↓割引が無い場合、月々の料金はこんな感じです↓↓
| 3ヵ月 | 6ヵ月 | 12ヵ月 | 24ヵ月 | 36ヵ月 | ||
| ベーシック(月々) | 1,331 | 1,210 | 990 | 889 | 678 | |
| スタンダード(月々) | 2,783 | 2,602 | 2,360 | 2,239 | 2,118 | |
| プレミアム(月々) | 5,566 | 5,203 | 4,719 | 4,477 | 4,235 | |
↓↓トータルでかかる料金はこんな感じです↓↓
| 3ヵ月 | 6ヵ月 | 12ヵ月 | 24ヵ月 | 36ヵ月 | ||
| ベーシック | 3,993 | 7,260 | 11,880 | 21,318 | 24,393 | |
| スタンダード | 8,349 | 15,609 | 28,314 | 53,724 | 76,230 | |
| プレミアム | 16,698 | 31,218 | 56,628 | 107,448 | 152,460 | |
↓↓それが12ヵ月以上の5000円割引後はこうなります↓↓
| 3ヵ月 | 6ヵ月 | 12ヵ月 | 24ヵ月 | 36ヵ月 | ||
| ベーシック | 3,993 | 7,260 | 6,880 | 16,318 | 19,393 | |
| スタンダード | 8,349 | 15,609 | 23,314 | 48,724 | 71,230 | |
| プレミアム | 16,698 | 31,218 | 51,628 | 102,448 | 147,460 | |
↓↓割引後の月々の料金はこんな感じです♪↓↓
| 3ヵ月 | 6ヵ月 | 12ヵ月 | 24ヵ月 | 36ヵ月 | ||
| ベーシック | 1,331 | 1,210 | 573 | 680 | 539 | |
| スタンダード | 2,783 | 2,602 | 1,943 | 2,030 | 1,979 | |
| プレミアム | 5,566 | 5,203 | 4,302 | 4,269 | 4,096 | |

なんかもう…ベーシックの12ヵ月と36ヵ月が安すぎて、びっくりです…(;゚Д゚)
それと比べると、24ヵ月はちょっと割高ですね…
割引でとくに恩恵を受けているのがベーシックの36ヵ月♪

ちなみにゆぼといは初回はベーシックの36ヵ月で契約しました♪
1年は続けられるだろうと思い、
じゃあ2年にするかな?と悩みましたが、
2年の料金にプラス3,000円でもう1年契約できるなら3年が安すぎる!とひらめいてしまい、
3年契約にしましたよ♪
3ヵ月、6ヵ月で契約する予定ならこちらから♪
ConoHaWING申し込みページにアクセスします
このボタンから12ヵ月以上の契約期間にしても5,000円の割引は受けられませんのでご注意を!
ConoHaWING申し込みページ ←このボタンから申し込みページに行けます。3ヵ月、6ヵ月契約の人のみ推奨
このボタンから進むとすぐにメールアドレスとパスワードを入力する画面に行けますので、
入力していきましょう♪
12か月、24カ月、36カ月で契約する予定ならこちらから♪
なんで申し込みページを「3,6ヵ月」と「12ヵ月以上」で分けているのかというと、割引用のボタンから進むとちょっとボタンを押す手間が増えるからです(;´∀`)
2,3回ほどですが(´▽`)
ちなみに割引は、アカウントを作った初回のみです
初回を3ヵ月契約にして、あとから12カ月以上の契約に延長しても、割引は適用されませんのでご注意下さい
ConoHaWING申し込みページにアクセスします
ConoHaWINGを12ヵ月以上で契約して5,000円割引を使う人は必ずこちらから♪ ←このボタンから申し込みページに行けます
こんな感じの画面に進むと思いますので、ConoHaWINGの申し込みページに行けるようにクリックしていきます♪

もう一度クリックして進めていきます

この次でメールアドレスとパスワードを入力する画面に行けると思いますので、
入力していきましょう♪
登録するメールアドレスとパスワードを決める
すると申し込みの画面になるので、左の「初めてご利用の方へ」にまずはメールアドレスを入力します
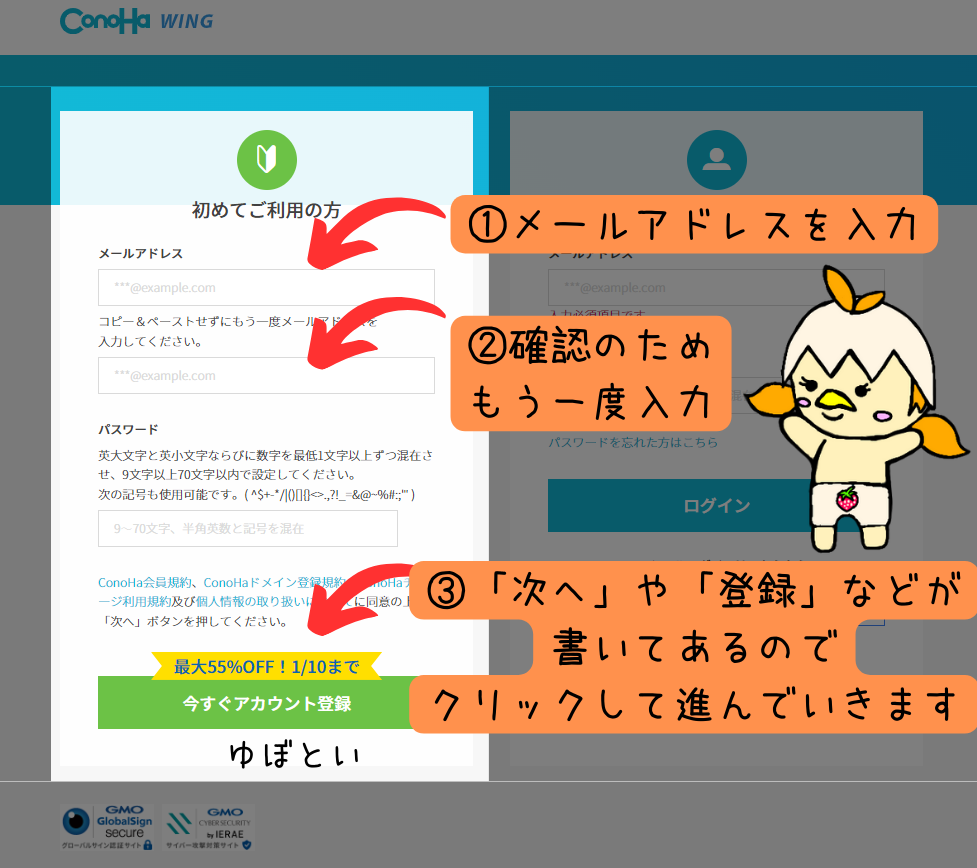
- メールアドレスを入力
- もう一度確認のため入力
契約プランを決める
「次へ」をクリックし、続いて契約プランを選択します
入力項目が多いですが、全然簡単です

①料金タイプ
「WINGパック」を選択してください
(初めから選択されているので触らなくてOK)
②契約期間
契約期間を選択します
契約期間が長ければ長いほど月々の料金が安く、お得に契約できます
契約の目安をお教えします
- 3ヵ月・・・この時点ではまだ収益もほぼ無く、諦めるには早すぎな段階です。
- 6ヵ月・・・収益が出始める人もちらほら、この時点でまだ収益が1円も出ていない場合、記事に入れるキーワードなどをもう一度見直す必要ありです。
- 12ヵ月・・・やりかたによっては6桁台を稼げる人も
- 24ヵ月・・・1年は続けられるだろう、と思っている方はどうぞ、でも個人的にはもう3,000円で3年にできるので、2年契約はちょっと損かも…
- 36ヵ月・・・月々の料金がとにかく激安!「絶対収益出してやる!」と強い思いのある人はコレ♪ゆぼといはこれのベーシックにしました♪
期間を決める際のご参考にどうぞ♪
③プラン
初心者の方なら一番安い「ベーシック」で充分です
普通に月間数十万PV(見に来てくれた人の数)あるサイトでも問題無く使えます
記事に動画など容量が大きいコンテンツをたくさん載せたい方など、よりハイスペックを求める方はスタンダートにすると作業もはかどります
プレミアムは企業向けだったりするので選ぶ必要はほとんどありません
④初期ドメイン

初期ドメインって何だ??
ドメインというのは、よく「インターネット上の住所」とも言われています。
つまり、「あなたに割り当てられた最初の住所」です
ほぼ使わないので適当な文字列(デフォルト)でOKです
(ConoHaWING用のドメインなので、これから作るサイトには一切関係ありません)
他の人が既に利用しているとNGなので、その場合は数字等を加えればOKです♪
⑤サーバー名
「サーバー名」は管理画面で表示される名前です
サーバー名は何でもOKです。特にこだわりが無ければデフォルト(初期設定)の状態のままでOKです
続いて下にスクロールしてWordpressかんたんセットアップをしていきます
手順②:Wordpressかんたんセットアップをする
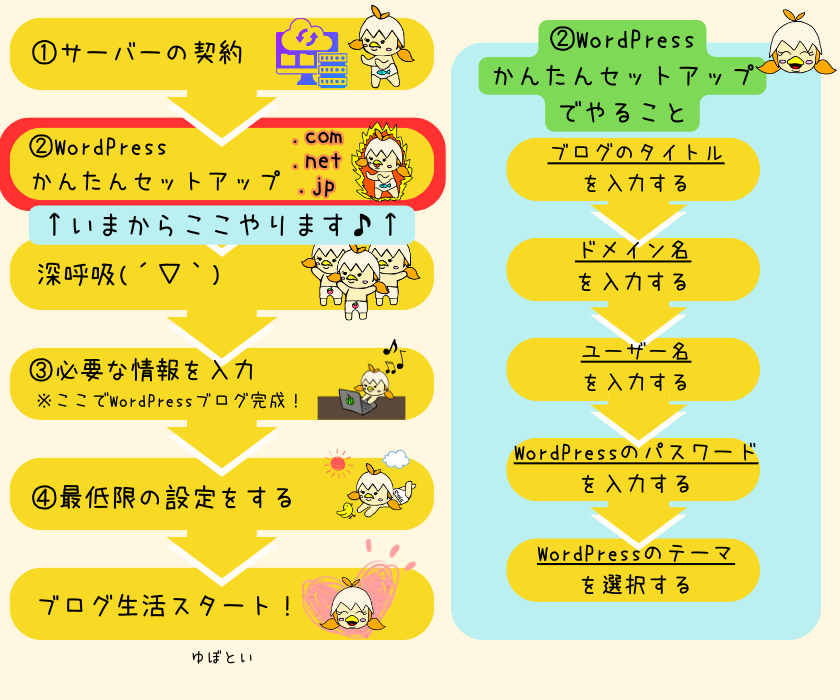
続いてその下の「Wordpress」の項目を入力していきます
(デフォルトで表示されていますが、もしも表示されていない場合は「Wordpress」をクリックしてください)
WordPressかんたんセットアップとは?
今まではこの後の手順で「ドメインをとる」「ドメインとサーバーを紐付ける」「ワードプレスをインストールする」という非常に面倒な手順が必要だったのですが
それらを全て、まとめてやってくれます
これができなくてブログライフを諦めてしまう人も少なくないほどでした…
わたしもこれが無かったら諦めてたかもしれません…(;・∀・)
それだけ革命的なことです♪
これから始める人は簡単過ぎて、これが無かった時代の人からしたら羨ましいレベルだと言えます!
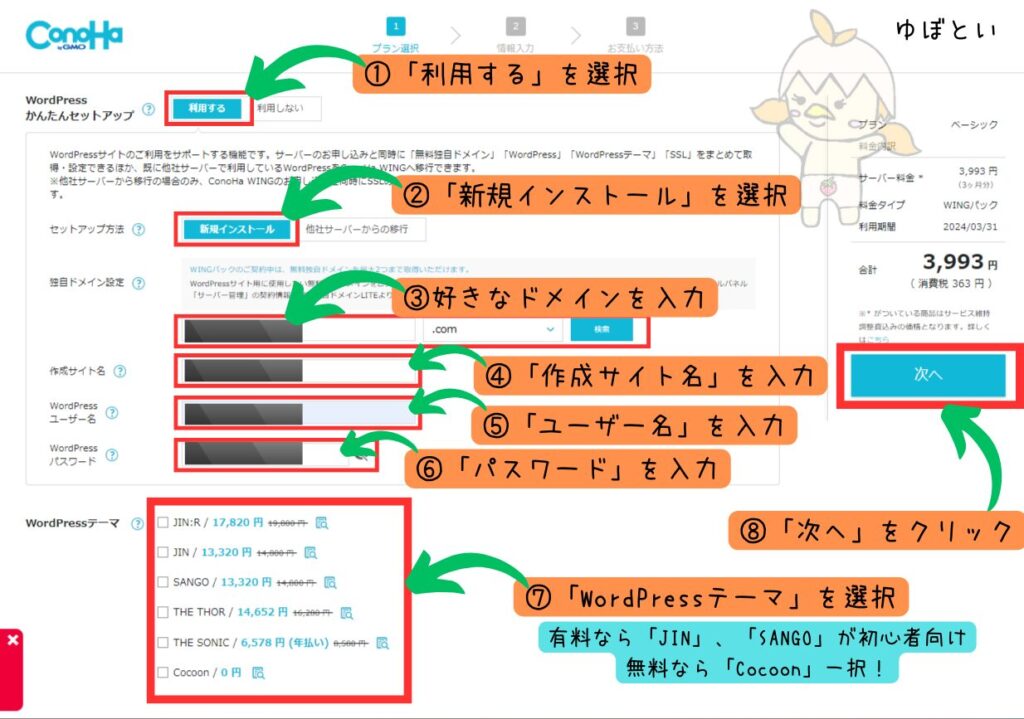
入力項目についてそれぞれ解説していきます
①Wordpressかんたんセットアップを選択
「利用する」を選択します
「Wordpressかんたんセットアップ」を使って、簡単にWordpressブログを作成することが可能になります
②セットアップ方法
初めてサイトを作る方は、「新規インストール」を選択します
他社からのサーバー乗り換えの場合は、「他社サーバーからの移行」を選択します
③独自ドメイン設定
ここでブログの「ドメイン」を決めます
ドメインというのは良く「インターネット上の住所」なんて表現されますね
ドメインを決めるというのは簡単に言うと、サイトのURLを決めることです
例えば
このサイトの場合はhttps://yubotoiblog.com/のyubotoiblog.comの部分
そして、ConoHa WINGのWINGパックは本来は有料のドメインが無料で貰えます

普通はお金を払わないといけないんだけど、なんと無料!運営費が抑えられます♪
ドメイン名は後から変更できません

例えば、実家に帰ろうとしたり、友人の家に遊びに行こうとしたのに、家が無くなってただなんて困りますよね(;・∀・)
どうしてもドメインが決められずに悩んでしまっている方もいらっしゃると思います
ですが、別にサイト名と一致していないとPVが集まらない、収益が出ないみたいなことは一切無いので、そこまで神経質に決めなくてもOKです
なんとなーく、作りたいサイトのイメージを浮かべて、あだ名だったり、自分の好きなものの名前だったりを組み合わせたりして作ってくといいかもしれません♪
例えばわたし、現在のサイト名はゆぼといブログですが
最初は「ゆぼぴーといっしょ 子育て奮闘記」という、
「ゆぼぴーといっしょ」ってなんやねんと昔の自分にツッコミを入れたくなるような、
今改めて見ると顔から火が出るほど恥ずかしいようなサイト名でした(´▽`)笑
ドメインはさすがにそれだと長すぎるので短縮して「ゆぼとい」に
そこから単純に「yubotoi」にしただけです
ドメインは早い者勝ちなので、自分が使いたいドメインを他の人が使っている場合は使用出来ません

例えば「yubotoiblog.com」はわたしが使ってるからみんなはつかえないよ!
どうしても似たようなドメインにしたい場合は、
途中に数字や「_」(アンダーバー)、「‐」(ハイフン)などを入れたりして、変化を付けてみると
ドメインの取得を成功できるかも♪
例えば人気のあるドメインの筋トレや料理のジャンルの場合
●筋トレの候補は、kintore,muscle-training
●料理の候補は、oryouri,cooking
などですが、これだと使いたい人があまりにも多いので、
●筋トレを yubo-kintore777
●料理を 029cooking-yubo
などにすると取得しやすいですよ♪
続いて隣の「.com」と書いてある「トップレベルドメイン」部分を決めます
特に覚えなくてOKですが、このサイトで言う「yubotoiblog.com」の「.com」の部分です。この部分を「トップレベルドメイン」と言います
- 「.com」
- 「.net」
- 「.jp」
等々色々な種類があるので、どれを選ぶか悩むところですが、正直どれでもOKです
一応「.com」が最もメジャーで、とりあえず「.com」を取っていれば間違いありません
本来「.com」は他と比べて少し高かったりするのですが、今回はConoHaから無料でプレゼントして貰えるので関係ないですね。
折角なら「.com」で貰っておいた方がお得です

迷ったら「.com」にしとけば間違いないよ♪
入力し終えたのちに、「検索」をクリックします
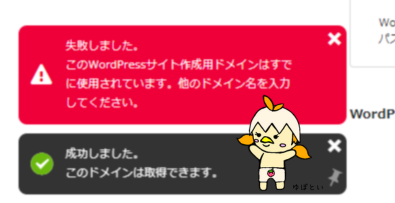
その際「自分で入力したドメインがすでに他の人に使われている」と、
上記のように、画面右下や左下にポップアップで赤く警告がでます
そんなときは、ドメインにちょっとした変化を付けてもう一度「検索」を押してみましょう♪
「成功しました。このドメインは取得できます。」
と表示されたらOKです
④作成サイト名
作成するブログのタイトルを入力します
こちらは後で変更出来るので、仮のものでOKです
⑤Wordpressユーザー名(メモ必須レベル)
WordPressにログインするときのユーザー名です
ログインするときに必要なので、分かりやすいように必ずメモしておきましょう
ちなみに、ブログの読者に見えるものでは無いので何でもOKです
⑥Wordpressパスワード(メモ必須レベル)
WordPressにログインするときのパスワードです
これもユーザー名と同様、ログインするときに必要なので、分かりやすいように必ずメモしておきましょう
セキュリティのために英数字、記号を混ぜて8文字以上のものを設定する必要があります
⑦Wordpressテーマ

テーマを選択することで、インストールを同時にしておいてくれる便利な機能があります
今現在
- JIN:R
- JIN
- SANGO
- THE THOR
- THE SONIC
- Cocoon(無料)
6つのテーマから選択することができます。
テーマってなに?お金かかるの?と思いますが、
無料テーマでも全然OK♪
本来は自分でコードという文字列を入力して
- ブログの文字や画面の色
- 文字の筆記体・大きさ
- 投稿した記事の位置
- ボタンのデザイン
などブログのデザインを作っていくのですが、
それを代わりにやってくれているものがテーマです

自分で一からブログのデザインを作っていったら、たぶん数ヵ月単位でかかります(;´∀`)
勉強にはなりますが、ぶっちゃけいうと、そんなことやってられません…(;゚Д゚)

テーマを利用すれば、自分の作りたいブログのデザインに合うようなデザインに簡単にすることができます♪
オシャレ、ポップ、ふんわり、などなど、プロが作成したものは有料になってしまいますが、
有料でも使う価値が大いにありますよ♪
・JIN
・JIN:R
・SANGO
など、
一回お金を払えばずっーと使える買い切りのものは
時間効率などを考えるとアリです
スタートダッシュで周りと差を広げたい方はぜひどうぞ♪
「このテーマで行く!」と決めた場合は選んでおきましょう
もちろん、後から有料のテーマを買うことも出来るので、選択しなくてもOKです
利用するテーマが決まっていなければ無料テーマは「Cocoon」です♪
このサイトもCocoonで十分やれてますし、無料テーマでも十分ブログを始められます♪
ただ、無料なデザインだけあって、自分でコードを入力してデザインを変えていく必要もあります
ネットで調べればだいたいは分かるので、そんなに難しくはないのですが…
ブログに記事を投稿して収益を得たいのに、ブログのデザインを調べて学ぶことに目的が変わらないようにご注意を…
時間ももったいないので、デザインにこだわるのは、ほどほどに…(;´∀`)
全ての入力が完了したら「次へ」ボタンを押して、個人情報の入力に移ります
ここでいったん深呼吸(´▽`)

ドメインにトップレベルドメイン、サイト名、ユーザー名、パスワード、テーマと…
いろいろ考えて頭もちょっと疲れたと思いますし、
画面をずっと見ていて、目も首も疲れたと思います…(;´∀`)

ここでいったん深呼吸♪
背伸びなんかもして一息つきましょ♪
ConoHaWINGでの作業も、もうあと一息で完了です♪
この後、クレジットカードが必要になります。
事前に用意しておくとスムーズに進めますよ♪
手順③:必要な情報を入力して、ConoHa WINGの契約を完了する
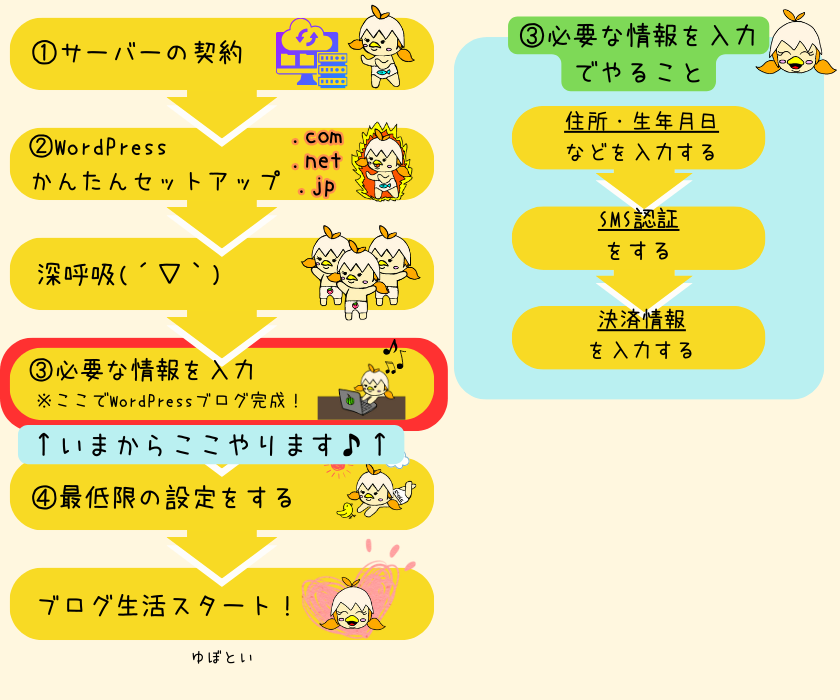
ここからは、必要な情報を入力して契約を完了させていきます
1:お客様情報の入力
お客様情報の入力をしていきます

- 種別
- 氏名
- 性別:(任意。入力しなくてもOK)
- 生年月日
- 住所
- 電話番号
の入力が完了したら、右側の「次へ」ボタンをクリックします
2:SMS/電話番号認証をする
画面が切り替わり、SMS/電話認証の画面に移動します。

SMS/電話認証って何だ……?
と思うかもしれませんが、画像の通り行えば誰でも出来るのでご安心ください。

ようは電話番号を使った「本人確認」みたいなもの♪

- 「国コード」はそのまま「日本」(海外に住んでいる方は該当の国)
- 「電話番号」の欄に電話番号を入力(先ほど入力した番号が既に入っています)
「SMS認証」or「電話認証」をクリックします
例えばSMS認証の場合、このような画面が出てきます

①こちらの画面に、スマホに届いた認証コードを入力します
②「送信」ボタンを押します

補足:スマホにはこんな感じで認証コードが送られてきます

この場合は「5960」を認証コードの欄に入力して、「送信」ボタンを押してね!
上手くいかない場合は隣の「電話認証」をお試しください
基本的な手順は同じで、上記の番号の伝え方がメッセージでは無く
電話での音声になります
(機械の自動音声です。人間との会話は一切ありません)
3:決済情報を入力する
SMS認証が終わったら、お次は支払い方法の入力画面になります
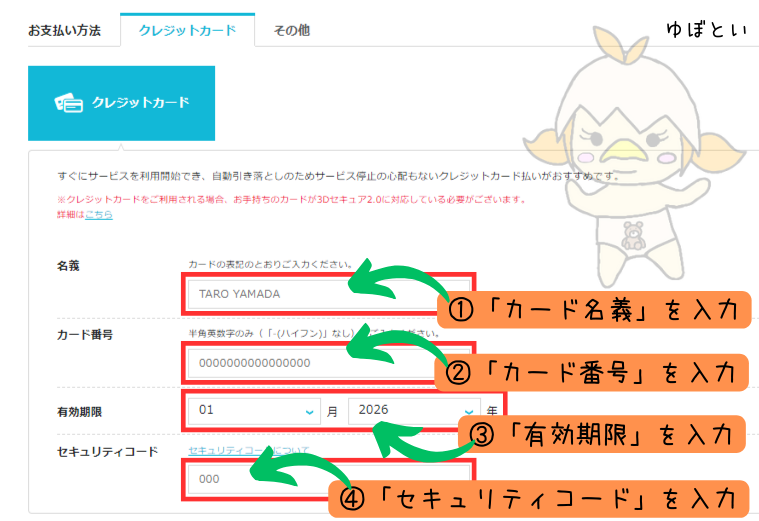
支払い方法は
- クレジットカード
- ConoHaチャージ(その他)
から選べます。「クレジットカード」なら支払い忘れも無いので安心ですよ♪
コンビニ支払等でお支払いをしたい場合は、ConoHaチャージを使ってお金をチャージしてから利用します!詳細はこちら♪
お支払い方法:ConoHa WING
今回はクレジットカードで支払うので上記画面に
- カード名義
- カード番号
- 有効期限
- セキュリティコード
を入力します。その後、下にスクロールすると
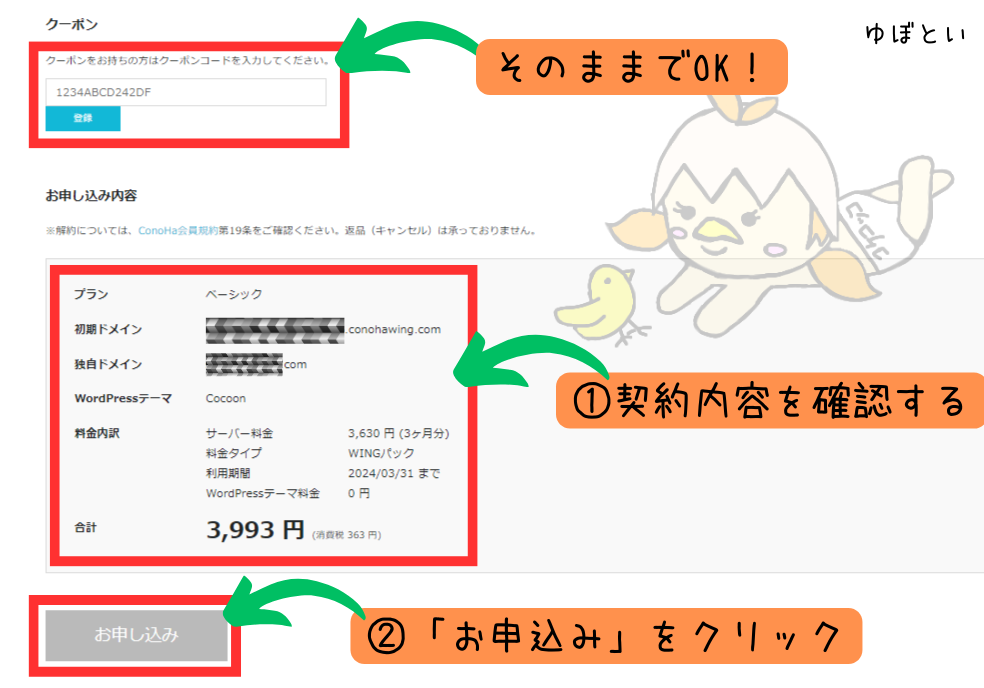
①契約内容を確認します
②「お申込み」ボタンを押します
これで「ConoHa WINGパック」の契約と「Wordpress簡単インストール」の設定は完了です

お疲れ様でした!
ちなみにここまで来るとほぼ完成だよ♪
WordPress(ワードプレス)ブログ、完成です
この後、従来の手順だと本当は色々と面倒な設定があるのですが、今回の「Wordpressかんたんインストール」を使った場合はこんな画面が出てきます

なんと、もう出来ています……!

早すぎる……
この画面で出ているパスワードは、ログインの時に使うパスワードでは無いので注意してください
ログイン時に使うパスワードは、先ほど「Wordpressかんたんセットアップ」で自分で決めたパスワードです
正直「DBユーザー名」「DBパスワード」を使う機会はほぼ無いのですが、念のためメモしておきましょう
「サイトが表示可能になるまで少しだけ時間がかかります」とありますが、本当にちょっとです
数分待っていると、左下や右下にこんな表示が出てきます

これでワードプレスのインストールは完了♪
もしも海外からワードプレスブログを作成している場合は、「海外アクセス制限」という項目を変更する必要があります
30秒程度で終わる設定なのでご安心ください♪
こちらを参考にどうぞ▼
ConoHaWINGセキュリティ設定手順
WordPress(ワードプレス)に独自SSLを設定する
次に独自SSLの設定なんですが、これも放置しておくと勝手にやってくれます
独自SSLとは ⇒ 通信を暗号化する技術のことで、サイト訪問者の情報漏洩を守る上で必須の設定です

ぶっちゃけ勝手にやってくれるから良く分かって無くてもOK!
大体先ほどの状態から30分程度待つと独自SSLが反映されます。
ちなみに公式サイトには 30分かかるって書いてあったけど、わたしがやった時は1時間くらいかかったよ!
気長に待ちましょ♪
https~から始まる自分のブログURLにアクセスしてみて
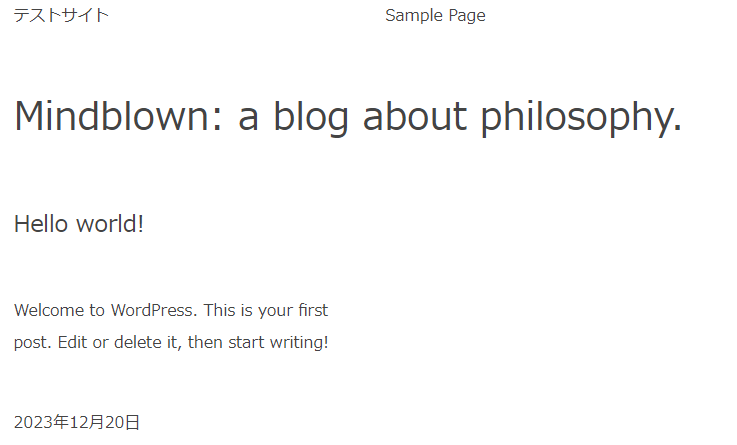
↑のように、こんな感じのサイト画面が表示されたらOKです
もしも反映されたか心配な場合は(30分~2時間くらい)待ってから、マイメニューの「サイト管理」→「サイト設定」⇒「自分のURL」をクリックしてみてください

この画像のように「SSL有効化」ボタンが押せるようになっているので、このボタンを押せばSSLの設定が完了となります(押せない場合はもう少し待ってみてください)


左下や右下などに「成功しました」ってポップアップが出ればOK!
これでワードプレスブログの完成です! お疲れ様でした!

ブログ開設おめでとう♪ 最後に最低限の設定だけ紹介するね!
手順④:WordPress(ワードプレス)に最低限の設定をする

WordPressの設定で、
「最低限これだけはやっておこう!」
というものを紹介していきます。時間を見つけて是非やっておきましょう
設定せずにいったん終了しても大丈夫なのですが、もし時間に余裕があれば、このまま設定してしまったほうが後々楽ではありますのでお好みでどうぞ♪
まずはブログにログインしてみよう
まずはWordPressにログインします
自分のログインURLは
「自分のサイトアドレスの最後に「/wp-admin」をつけたものになります

ConoHaのマイページに記載の「管理画面URL」からもアクセスできるよ♪
(https://◯◯◯/wp-adminというやつ)
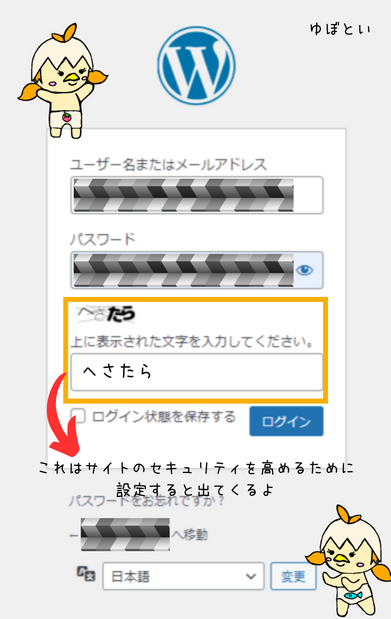
すると上記の画面になるので、先ほど「手順②:Wordpressかんたんセットアップをする」で自分で決めた
- WordPressユーザー名
- WordPressパスワード
※メモ必須レベルだとご紹介したやつです
を入力し、「ログイン」ボタンを押すと
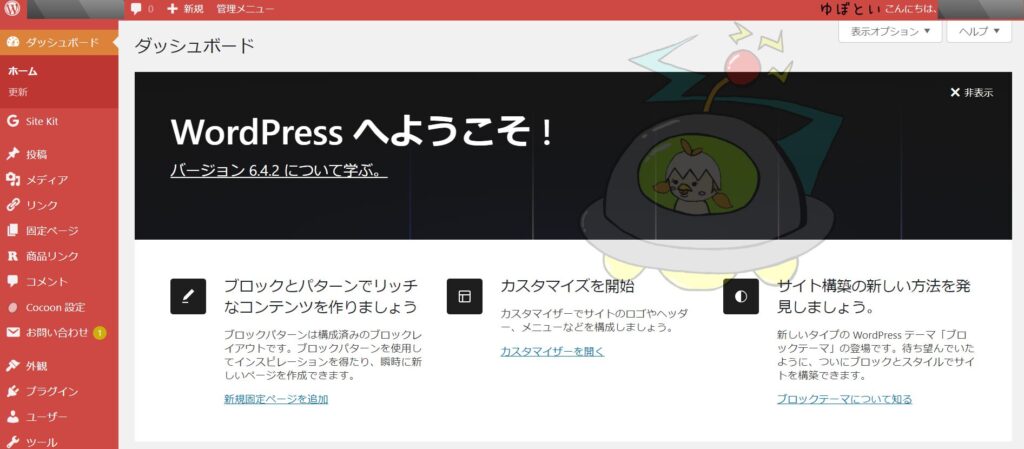
上記のように、ダッシュボードに入れます
ようはメイン画面ですね
パーマリンクの設定

ちなみに、Windowsなどのパソコンならコントロールキーを押しながら-か+を押すと画面を拡大縮小できます♪
パーマリンクとは記事のURLの事を指します
この設定は途中で変更するとSEO的(簡単に言うと、検索されやすさ)に良くないです。
ブログで記事を書き始める前、必ず初めにやっておきましょう
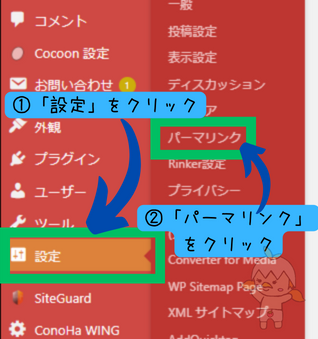
WordPressにログインし、左メニューの
①「設定」→②「パーマリンク設定」
を開きます
「パーマリンク設定」の画面に移動するので

①「共通設定」の部分から「投稿名」を選択します
下のカスタム構造の部分に「/%postname%/」と入ればOKです
②忘れずにその下にある「変更を保存」をクリックして、パーマリンクの設定が完了です。

あとは記事作成画面で、右側メニュー内の「投稿」→「概要」→「URL」からパーマリンクを編集すれば、好きなURLに設定できます♪

そしてパーマリンクは原則としては英語で入力します(面倒な場合はローマ字でもOK)
※日本語でもできるにはできるのですが、文字化けのような感じでやたらに長くなってしまうため非推奨です

Google翻訳などを使いながら、記事のタイトルに合った簡単な英語を当てはめればOKです♪
とはいえそこまで重要なわけでは無いので、最低限意識するだけでOKです♪
WordPress(ワードプレス)でプラグインを入れてブログのセキュリティを高める
ワードプレスの大きな特徴として「プラグイン」があります

プラグインは、簡単に言うと「拡張機能」の事です
スマホでいう「アプリ」みたいなものです
素人には到底できないであろう、サイトのセキュリティを簡単に高めてくれたり、難しいことをしなくても入れるだけで様々な機能が使えるようになります
今回はブログにおいてトップレベルで大事な、セキュリティを高めるプラグインを設定します!

他にも
- 「XML Sitemaps」
- 「Akismet Anti-Spam」
- 「Rinker」
といった、ぜひ入れておきたいプラグインがあるのですが、さらに長くなってしまうのでそれはまた別の機会でご紹介します(>_<)
セキュリティ強化プラグイン「SiteGuard WP Plugin」
ワードプレスのセキュリティを強化でき、無料で利用できます
ConoHa WINGで始めた人は初めから入っていますので、必ず設定しておきましょう
「SiteGuard WP Plugin」とは、
WordPressの管理画面とログイン画面を保護するためのWordPressプラグインです
WordPressの管理画面とログイン画面に、悪意のある第三者によってログインされてしまうと
- サイト改ざん
- 個人情報の不正取得
など大きな被害に合う可能性があります

そんな時に「SiteGuard WP Plugin」をいれておけば安心♪
WordPressの管理画面とログイン画面を悪意のある第三者から保護してくれます
したがって、上記のような被害に合う可能性が低くなるのです
SiteGuard WP Pluginのインストール・初期設定方法

ConoHa WINGで始めた人はWordPressのインストール時に、
「SiteGuard WP Plugin」がすでにインストールされています♪
なので、「インストール済みプラグイン」からも探せます(´▽`)
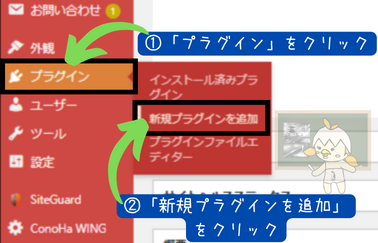
まずはWordPressのダッシュボードにログインします
左メニューで
①「プラグイン」 → ②「新規プラグインを追加」
とクリックします
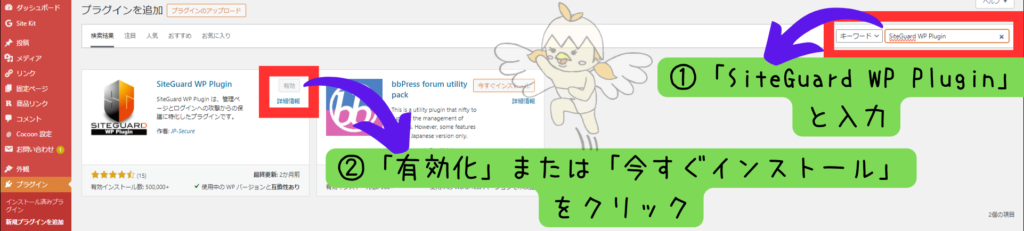
①表示された画面の右上のキーワードの部分に「SiteGuard WP Plugin」と入力すると
検索結果に「SiteGuard WP Plugin」が表示されます
※全部入力しなくて「siteguard」だけでも出てきました
インストールが完了してあると、「有効化」ボタンが押せるようになります
②インストールがまだの場合は「今すぐインストール」をクリックしてプラグインをインストールしていきます
「有効化」ボタンを押して、プラグインを有効化します

有効化が完了すると
「ログインページURLが変更されました」
と表示されます。
「新しいログインページURL」をクリックしてログイン画面に遷移します
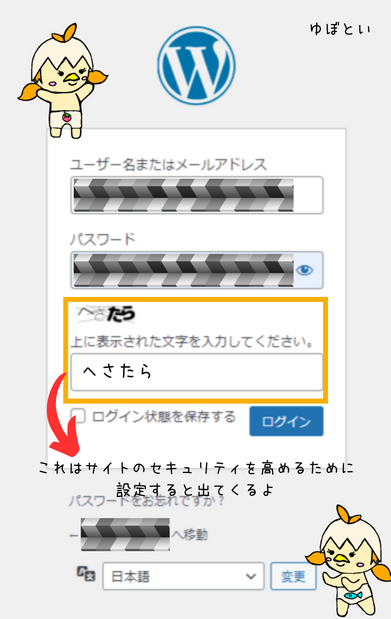
すると上記のようなにログイン画面に遷移します
見た目はほぼ変わっていませんが
- ログインURLの変更
- 画像認証の追加
が有効化した時点で変化しています
ブラウザの検索窓に表示されたURLが今後のログインURLとなるので、こちらは忘れずにメモしておき、ブックマークに保存しておきましょう

ログイン画面はブログを普段からすぐ開けるように、必ずブックマークしておきましょう♪
パソコンでのブックマークのやり方はこんな感じ♪

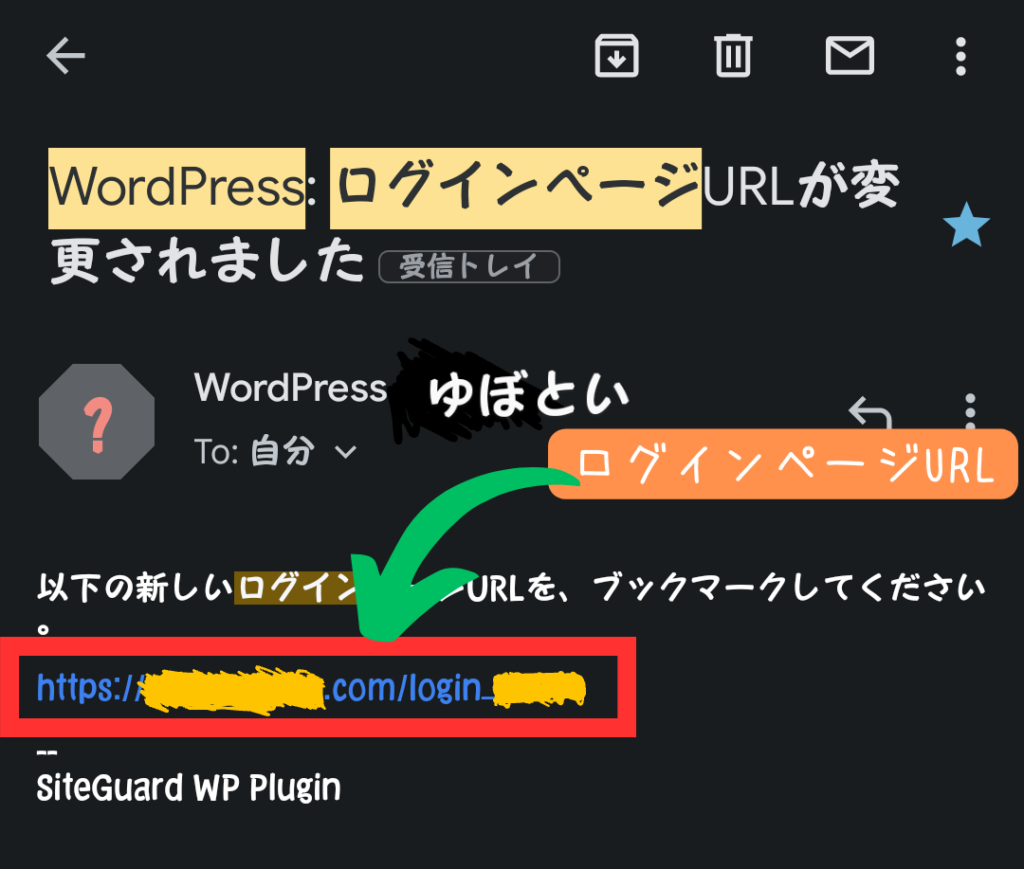
ちなみに設定変更後には、WordPressに設定したE-mailアドレス宛にも上記のように、
「WordPress: ログインページURLが変更されました」
という件名の、ログインURLが記載されたメールが届いているはずです(たまに迷惑メールに入っているときも…)
間違えて消さないようにメールにもお気に入り登録しておくと安心です♪
これで、「SiteGuard WP Plugin」のインストールと初期設定が完了です♪
SiteGuard WP Pluginでのセキュリティをさらに高くする方法
インストールして有効化するだけでも多少のセキュリティアップが期待できます
ですがさらにセキュリティを高められます♪
「管理ページのアクセス制限」を設定しましょう
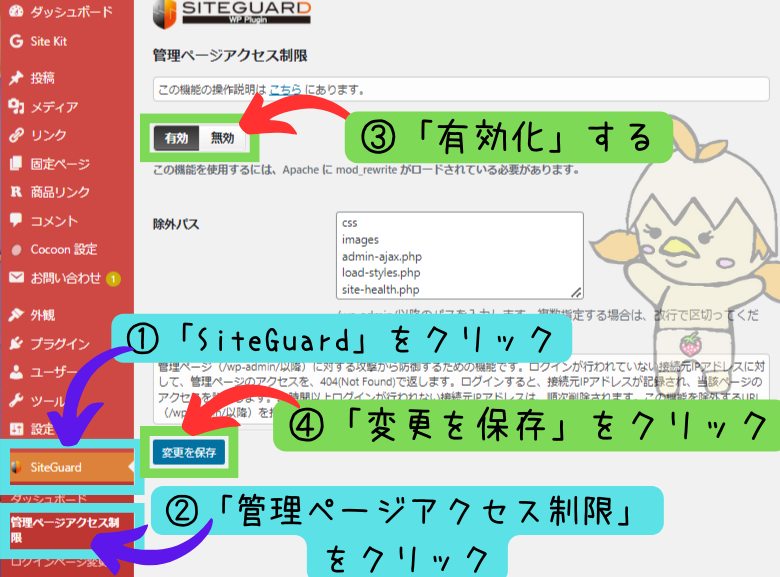
WordPressのダッシュボードの左メニューから
①「SiteGuard」
②「管理ページアクセス制限」
とクリックしていきます
③管理ページアクセス制限のページに遷移するので、この機能を「有効化」にします
④「変更を保存」をクリックします
これで、どうセキュリティが高くなったか
●「https://あなたのサイトドメイン/wp-dmin/」にアクセスしても、ログイン履歴のないIPアドレスからはログインページにアクセスできなくなります
⇒簡単に言うと、先ほどメモしたURLを知らないと、自分がログインしたことのないパソコンやスマホからは接続できません
●ログインしたことのあるIPアドレスでも24時間アクセスがないと、「https://あなたのサイトドメイン/wp-dmin/」から管理ページにアクセスできなくります
⇒簡単に言うと、サイトにログインしないまま24時間経過すると、先ほどメモしたURLを知らないとログインできなくなります
これで、「SiteGuard WP Plugin」のセキュリティがさらに高くなりましたので、より安心に♪
【STEP3】ブログの運営方法・やり方を詳しく解説! 立ち上げた後の進め方!

ブログはスタートできたけど、結局この後どうすればいいの?
と、迷える子羊状態になってしまっても困ると思いますので
ブログの運営方法もサクッとまとめてみました♪
- そもそも何を書けばいいのか
- どんな方法で運営するのが良いのか
- 初心者が最低限抑えておいた方が良いことはこれ
など、初心者が知っておいて損は無い内容ですので、ぜひご覧ください♪

とりあえず先にブログを収益化方法を知りたい人は
STEP4「ブログ」の収益化方法にどうぞ♪

ブログで何を書けばいい?どんなジャンル・テーマ?⇒サクッと解説♪

ブログを始めたけど
- そもそも何書いて良いかすらわかんない…
- 適当だけど、これでいいの!?
という、ブログを始めたばかりの人のためにおすすめのブログの題材(ジャンル・テーマ)の選び方は2つ!
- 「調べ事をしなくても、ある程度理解がある題材」
- 「興味があって知りたい題材」


ブログで書いていくテーマを決める際、この考えでまず間違いがありません
ネットでわたしよりも詳しい人がたくさんいるし、書く必要あるのかな?とかはまったく考えなくてOKです!
あなたの思っていること・感じたことなど、感性は人それぞれですから、あなたの感性に近い人たちが見に来てくれます♪
表現の仕方を変えてみたりして他の人と差別化してみると、さらにグッド👍です♪

ゆぼといブログのようにオリジナルのキャラクターを作ったりしても楽しいですよ♪
自分でそんなの作れないよって人は「ココナラ」で代わりに作ってもらう選択肢もめちゃくちゃありです♪
とりあえず登録だけでもOKですし、実際に自分の思い描くデザインを作ってくれそうな人を探してみるのも面白いですよ♪
ココナラの会員登録方法を画像で解説してみました♪
ブログの運営方法は? 特化ブログ?雑記ブログ?

また、ブログには
- 雑記型ブログ
- 特化型ブログ
という運営方法があります

え?なに?どっちにすればいいの!?

となってしまうかもしれませんがご心配なく♪
選びやすいように簡単にまとめると
- 他の人と比べて、何か凄く得意なことや、好きな事、他の人には無い経験、打ち込んだことがある
⇒特化型ブログ向き - 上記のような経験は無い
⇒雑記型ブログ向き
といった感じです
さらに例えると、
アイドルグループがとにかく好き!アイドルグループのことだけで記事がいっぱいになっちゃう!ってかたは
⇒特化型ブログ
趣味の家庭菜園や料理のことを記事に載せたいけど、たまに行く旅行のことも載せたい…書きたいジャンルが多い!ってかたは
⇒雑記型ブログ向き

特化型ブログの方が、好みのタイプが同じ読者が集まりやすいのでおすすめ!
ですが、幅広い読者に見てもらうために雑記から始めても全く問題ありません♪
雑記型から始める
⇒ ジャンルを絞っていき、徐々に特化型に変えていく
特化型で一つのジャンルから始める
⇒ アクセスを増やすためにジャンルを増やし、雑記型に変えていく
といった流れでも全然OKです♪
ブログで読みやすい文章を書く3つのポイント

これからブログで読みやすい文章を書くポイントを解説するのですが、

「そもそもほとんどの読者はあなたの文章をきちんと読まない」
これが前提としてあります…

えっ…そんなぁ…(;´Д`)
と思ってしまうかもしれないですが…
逆に考えると、誤字脱字があったとしても、それほど文章力が無くても、なんとかなってしまうのです
- 「国語が苦手」
- 「文章力に自信が無い」
- 「誤字脱字がちょこちょこある」
という人だとしても、
たった3つのポイントを抑えてもらえるだけで、初心者卒業レベルの文章が作れちゃいます♪
そんな重要ポイントを3つ!ご紹介します♪
- 「読みやすさ」を意識して書く!
- 読者の興味を引く切り口を作る!
- PREP法で文章が8割くらいの出来栄えにレベルアップ!
1.「読みやすさ」を意識して書く!
以下に気を付けると読みやすくなり、読者の関心を引きやすいです♪
- 一文をダラダラ長くしない!「、」は2回程度まで
- 文字を詰め込みすぎない!改行は積極的に
- 見出しを見たらその中身がわかる!ようにする
- 羅列したら箇条書きを使う!と見やすくなる
- 「です」「ます」調と「だ」「である」調は統一する
- 強調したいところは太字!
- 画像、図、ボックス、吹き出しは興味を持たせやすい!
初心者の方はまずこれができればOKです♪
2.読者の興味を引く切り口を作る!
読者にどう興味を持ってもらうかと言いますと、
結論を先に書く!
見出しにも入ってると、さらに良いです(゚д゚)!
これは、
読者にとっては知りたいこと = ブログを書く側にとっては結論
とも言えるので、
「この人のサイトなら知りたいことが知れそうだ」と、思ってもらうために
結論を先に書く!大事なので2回言いました笑
例えば、
読者が、「みかんを食べると風邪に効くか?」を調べているとします。
そのとき、ブロガーはどう書けば良いか?
悪い例の見出し:「みかんを食べるとどうなる?」
良い例の見出し:「みかんを食べると風邪に効く」
悪い例だと、「みかんを食べると風邪に効くか」しりたいのに、関係無いことまで出てきそうですよね
ダイエットに良い?縁起が良い日がある?ペットが食べる?
それが、良い例だと、一発で内容が理解できます。
こんな感じで見出しに結論を持ってくると、とにかく読者が理解しやすい♪
3.PREP法で文章が8割くらいの出来栄えにレベルアップ!
PREP(プレップ)法
正直言ってこれは一部の人しか知らないテクニックなのですが、今回特別にご紹介します♪
もしすでに知っているようでしたら、ブログで大いに活躍できる法則なのでどんどん使っていきましょう♪
- P・・・Point 結論
- R・・・Reason 理由
- E・・・Example 具体例・根拠
- P・・・Point 結論
それぞれの頭文字を取ったものです
2つ目のポイントでも結論を先に書くと伝えました
とにかく結論を先に書くことがめちゃくちゃ大事なのです
もう4回も言ってしまいました笑
結論を先に書くことで、今何の話をしてるのかを読者に明確にしてくれます
またみかんを例にしてみますが、
- P 結論
- みかんを食べると風邪に効きます
- R 理由
- なぜならビタミンCが豊富です。ビタミンCには免疫を維持する働きがあり、かぜのウイルスを撃退してくれる力を持っています
- E 具体例
- たとえば、冬の寒い時期でもみかんを毎日食べていたおかげもあり、学校生活で一度も風邪をひいたことが無いです
- P 結論
- 風邪に効きくのでみかんを食べましょう

文章を法則にあてはめるだけで、こんな簡単に出来栄えの良い文章が作れちゃいました♪
ちなみに、このみかんの文章で140字ほどです
2,000字くらいの記事にするためにはもう少し文字が必要ですね
そんなときは、
- では一日に何個みかんを食べたら十分な量のビタミンCを摂取できるか?
- ビタミンCは他にどんなチカラがあるか?
- みかんに含まれる栄養は他にどんなものがあるか?
など、自分自身で疑問を投げかけていくと、文章が書きやすくなりますよ♪
こんな感じで、読みやすい文章を書く3つのポイントをサクッとまとめてみました♪
それと、ゆぼといも愛用のブログ運営でアクセスアップや収益アップに役立ってくれる書籍も紹介しているので、書籍で勉強したい方はこちらも合わせてどうぞ▼
【STEP4】ブログで稼ぐのに必須!収益化方法を全部解説!これができたら月1万も見えてくる♪

いよいよ収益化の方法です
「ブログの収益化のための手段は広告がメインだよ!」
という話は前の段階でしましたが

- 具体的にその広告ってどういうもの?
- 何処に登録すればよいの?
という部分を解説します
ブログを収益化する方法は2通りだけ
まず結論としてブログの収益化は以下の2通りになります
セルフバックという、自分で自分の広告の商品を買って報酬を得る方法もあります。
ですがそれも結局のところ成果報酬なので、成果報酬の内容に含ませて説明します💡
- クリック型広告・・・Google AdSense、ASP
- 成果報酬型広告・・・Amazon アソシエイト、ASP
の2種類!
必ずこのどちらかを選ぶ必要があります(両方も可能)
初心者は一択!

ですが、
Google AdSenseとAmazonアソシエイトは審査が厳しい…
そのため、初心者がいきなり受かるのは難しいです
なので初心者の方はASP登録の実質一択となります
簡単に説明しますと
Google AdSense・・・10記事程度作成してからの審査。受からない場合も
Amazon アソシエイト・・・アカウント作成から180日以内に3件以上の売上が無いと本格的に使用できない
ASP・・・ブログを始めてすぐでも登録可能。セルフバックを狙えば、数万単位の報酬もすぐに得られます♪
具体的に稼ぐためにはどんなASPを使えばいいの?

ASPって本当にたくさんあるんです…
とてもじゃないですが初心者には登録しきれません…
というか、全てを管理することが難しいです

なので、ASPで収益を得ているゆぼといも実際に登録しているアフィリエイトASPをご紹介します♪
5分程度でサクッと登録が出来て、無料で利用できるので、このタイミングで忘れずに登録しておきましょう♪
これだけでも数万円程度なら十分稼げます
慣れてきたら、もっと色んなASPにも登録してみてもいいのですが、
中には
- 担当の人が付いてこまめに連絡を取り合う
- 審査が厳しい
初心者にはハードルの高いASPもあります

なので、まずは上記のASPを利用して数万円を目標に運営していきましょう♪
登録した後は、利用したい案件に提携申請を出します。
即時提携のものは始めてすぐでも提携可能で、すぐに広告をブログに貼れます♪
ASPの使い方

初心者はまず「即時提携」

プログラム検索画面に移ります


2024年1月21日時点では即時提携の案件が1249件もあります♪
これだけあれば初心者でも十分稼げます♪
下の方に行くと、どんどん案件が出てきます
今回は、
ブルドックが出てくるCMでお馴染みの案件にしてみます♪
知っている人も多いのではないでしょうか?
こんな有名どころでも簡単に提携できてしまいます♪


果報酬の欄を見ていただくと分かると思いますが、
- 購入10%
- 聴き放題プラン1000円
- チケットプラン400円(シングル)
- チケットプラン800円(ダブル)
つまり、ブログの読者がこの広告から商品を購入などした場合、報酬として上記のお金が貰えます♪
さっそく提携したいので「詳細を見る」をクリックします
「詳細を見る」から提携申請ができる
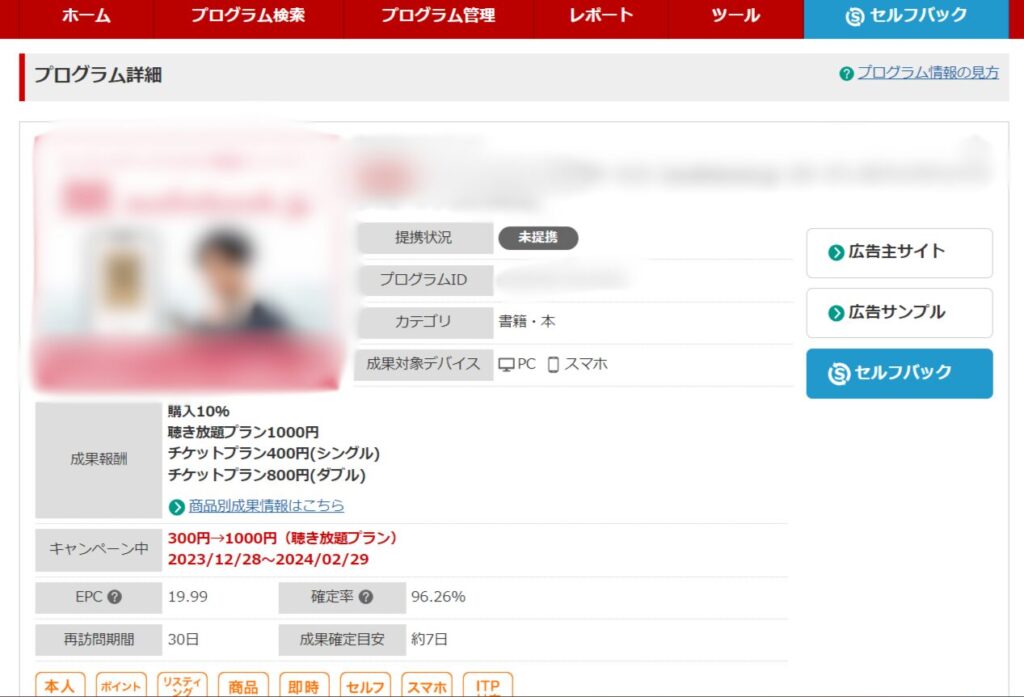
下の方にいくと、「提携申請をする」ボタンがあります
クリックしてOKです♪
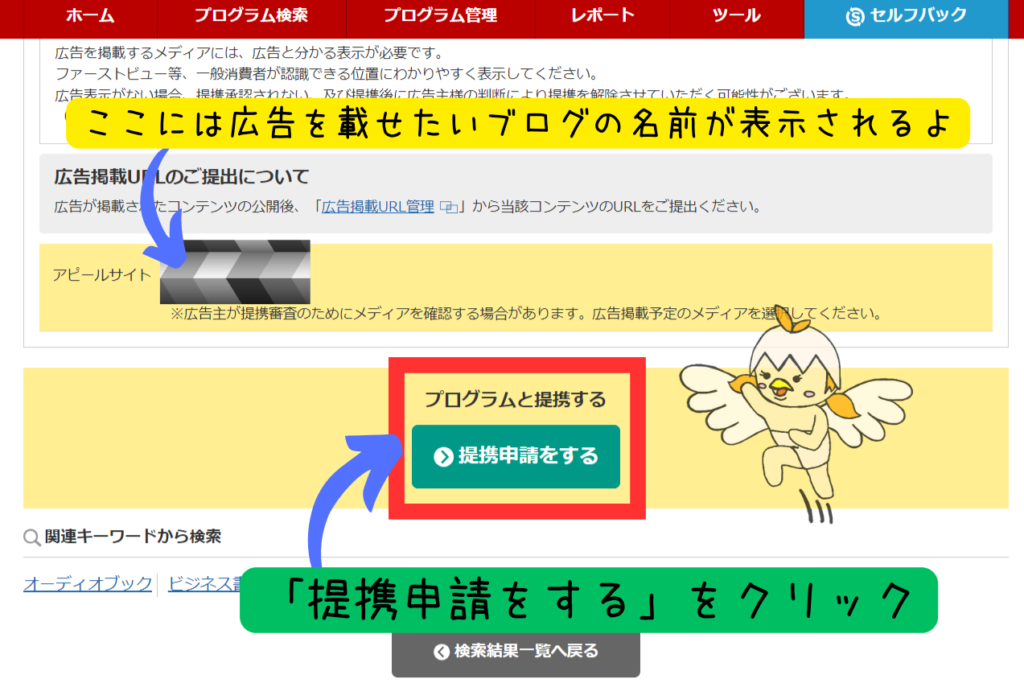
「即時提携」の場合はすぐに提携完了に♪
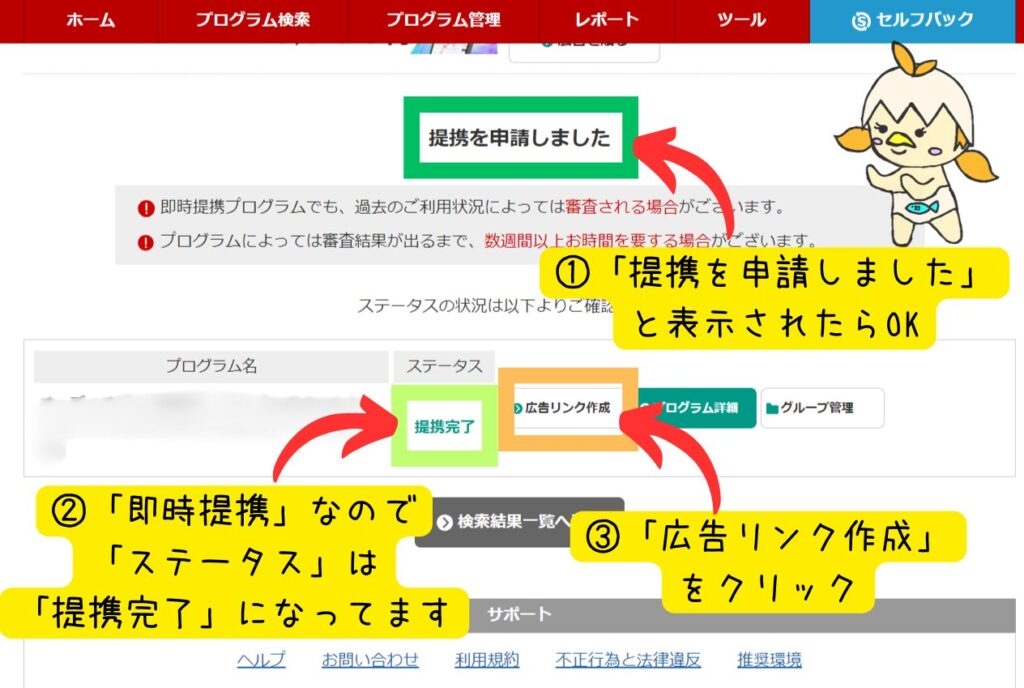

提携申請を押した後に、
- 「提携を申請しました」と表示されたらOKです♪
- 「即時提携」なので「ステータス」は「提携完了」になってます
- では実際に広告をブログに貼り付けたいので、「広告リンク作成」をクリックします♪
広告リンク作成画面に移ります

下の方にいくと、様々な大きさの画像広告や、文字だけの広告なんてのもあります
1つの記事に色んなタイプの広告を貼り付けることも可能ですよ♪
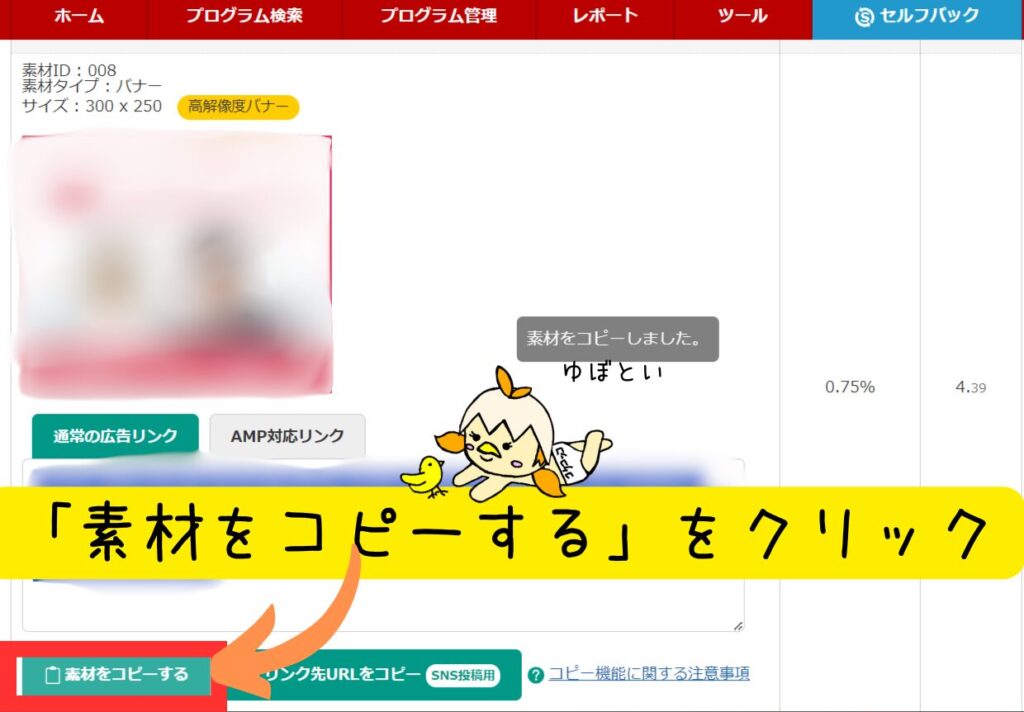

使ってみたい広告がありましたら、
「素材をコピーする」をクリックします
すると、クリップボードというところにコピーされますので、パソコンの「ctrl」&「V」のキーを押して、ブログで広告を載せたいところに貼り付けます

このブログに貼り付けた広告から、ブログの読者が商品を利用したりすると成果報酬が得られます♪
どうでしょうか?これで無事ブログの収益化も完了できたと思います♪
稼げるものって何?っていうのを紹介したページもぜひご参考下さい♪
初心者でも遠慮せずにガンガンブログを楽しもう!
ここに書いてある事だけで、とりあえずどんな初心者の方でも収益化ができるブログを始める事が出来ると思います

初めて収益が出たときは、めちゃくちゃ嬉しかったですよ♪
それに、ブログをやることでのリスクと言えば使った時間だけ(有料のものを使っても年間数千円程度)
正直言って”今”やらないのは本当にもったいないです(;´∀`)
”今”この瞬間にも動けた人は稼いでいます

このサイトが少しでも役に立てば、それほど嬉しい事はありません♪
ブログ、遠慮せず楽しんでやっていきましょう♪