
こんにちは!ゆぼといだよ!
デザインやサイト作りをプロにお任せできるのはもちろんのこと、
占いなんかもできるんですね!
そこで、今回は
を会員登録してみました!
なので、その方法を画像多めで解説♪
ココナラを始めてみたいなってかたは
こちらの解説を見ながら、ぜひ一緒に登録してみてくださいね♪
1,【ココナラ】にアクセスする
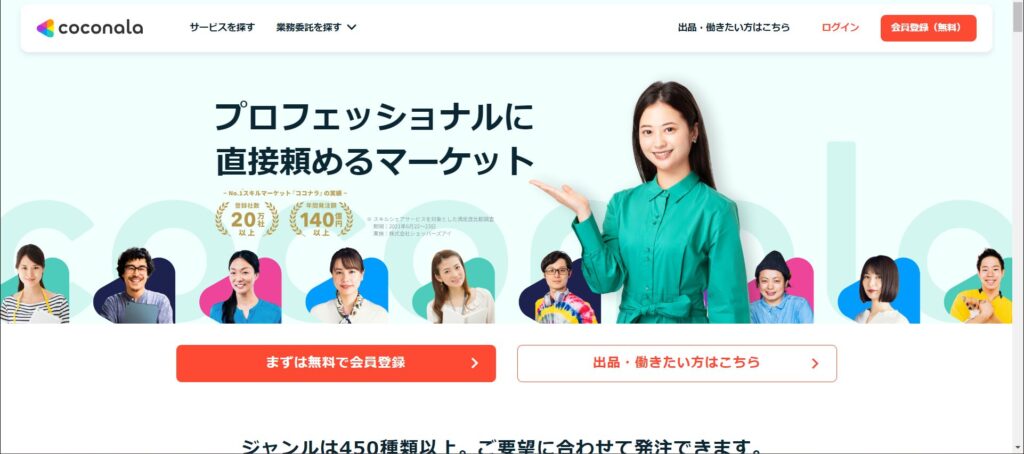
1分以内に完了!無料会員登録はこちら ←まずはこちらからココナラにアクセス♪

ん~… 1分以内で完了するかはちょっと微妙なところですが、
簡単なのは間違いないです!
物は試し!やってみましょう!
2,無料で会員登録をする
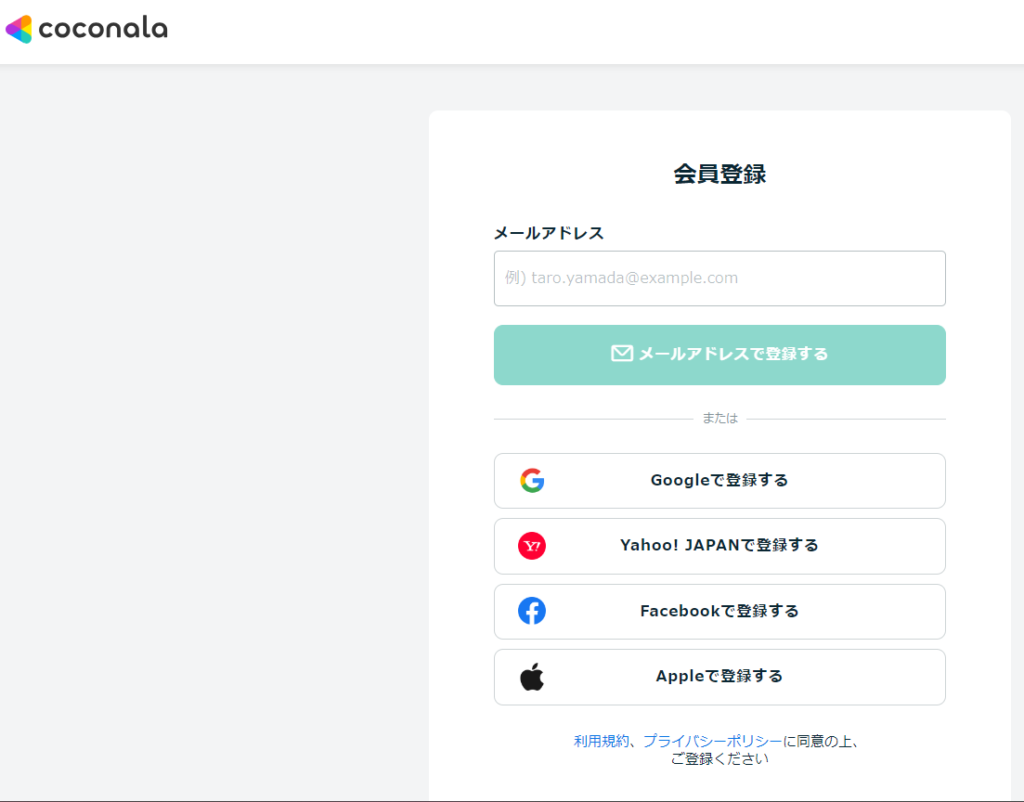
登録の方法は、
- メールアドレス
- Googleアカウント登録
- Yahoo!JAPANアカウント登録
- Facebookアカウント登録
- Appleアカウント登録
のいずれかでできます
ここでは一番手順の多い「メールアドレス」での登録方法を解説していきます
3,メールをチェックする
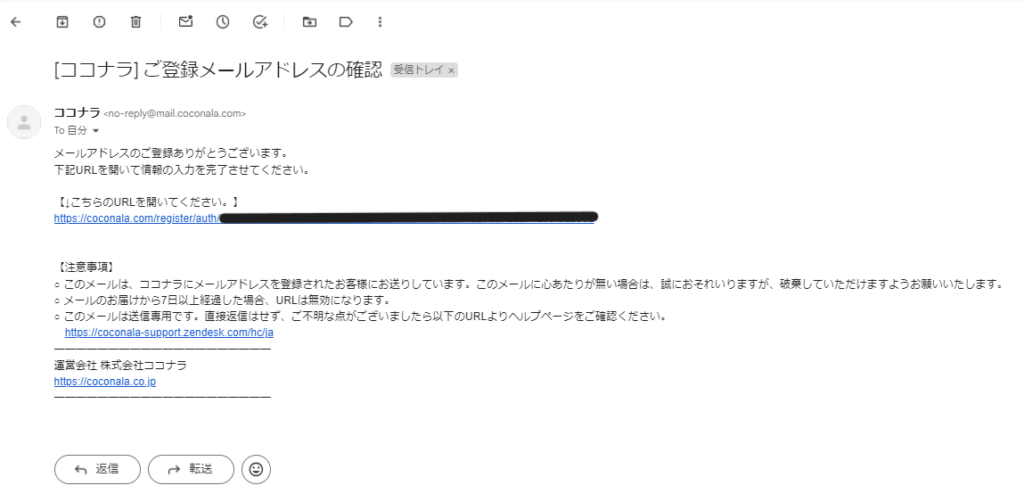
メール受送信可能なアドレスを入力すると、入力したアドレスに「ココナラ」から案内メールが届きます
案内メールにある、【こちらのURLを開いてください。】から次に進みます
4,登録目的を選択する
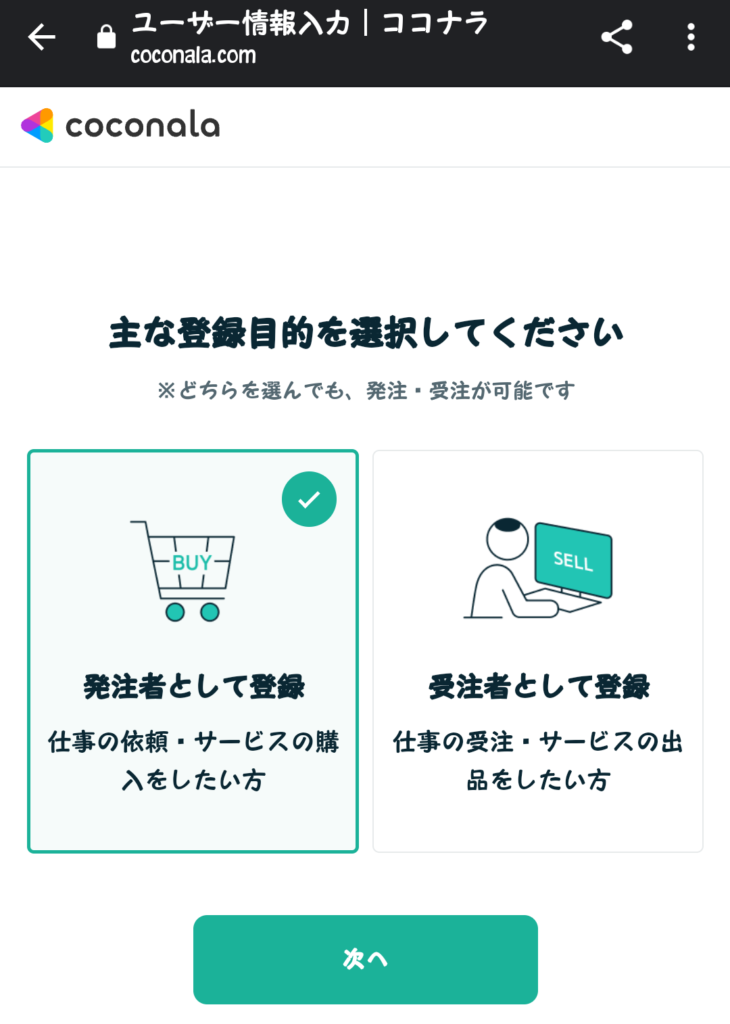
URLから進むと、登録目的を聞かれます
どちらでもいいので、とりあえず今はサービスを購入したい側として登録していきます
※購入したい側を選んだとしても、後からサービスを提供したくなった場合、
サービスを提供できないわけではありませんのでご安心ください
5,個人か法人かを選択する
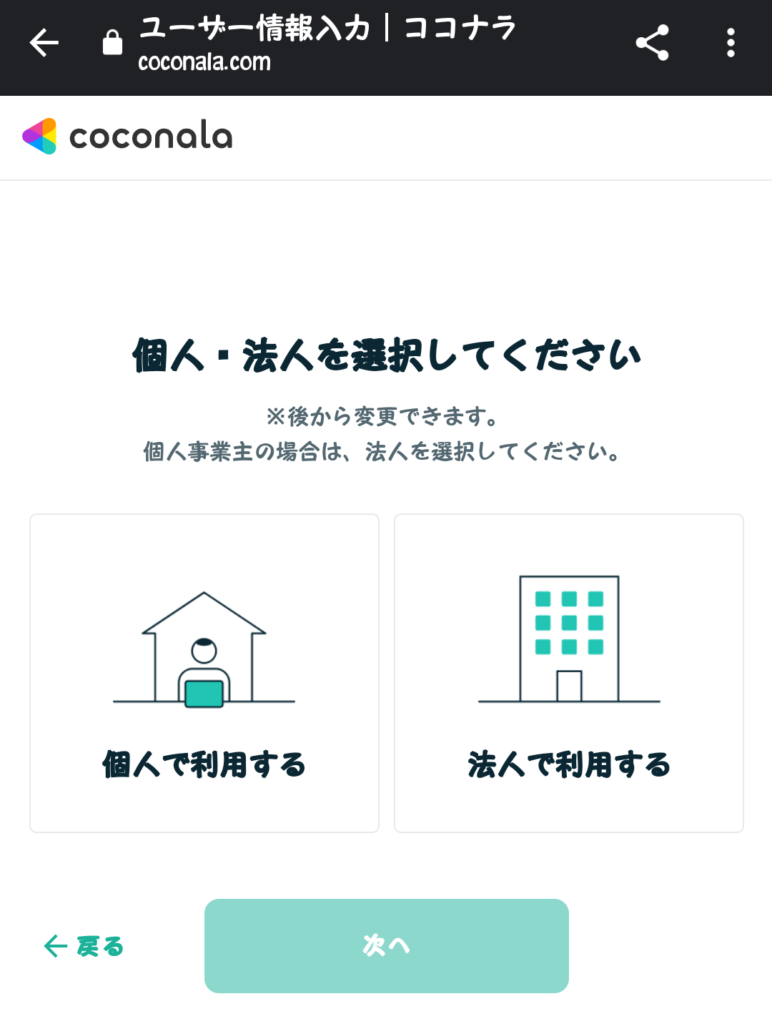
こちらも後から変更可能なので、どちらを選んでも問題ありません
とりあえず今は「個人で利用する」を選択して「次へ」進みます
6,ユーザー情報入力をする
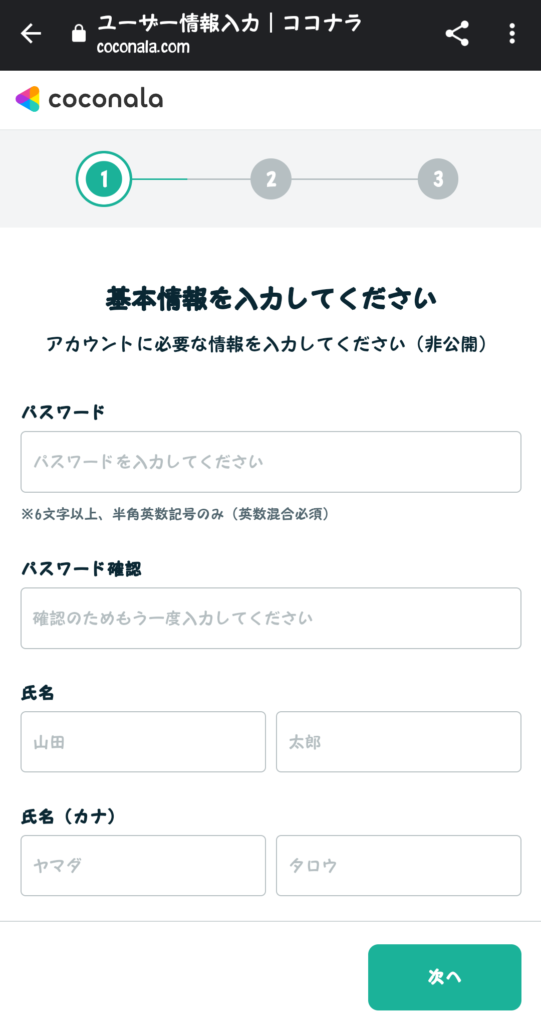
ユーザー情報入力をするステップに進みます
パスワードや名前などを入力し、「次へ」を押してさらに次に進んでいきます
7,気になるカテゴリを選ぶ
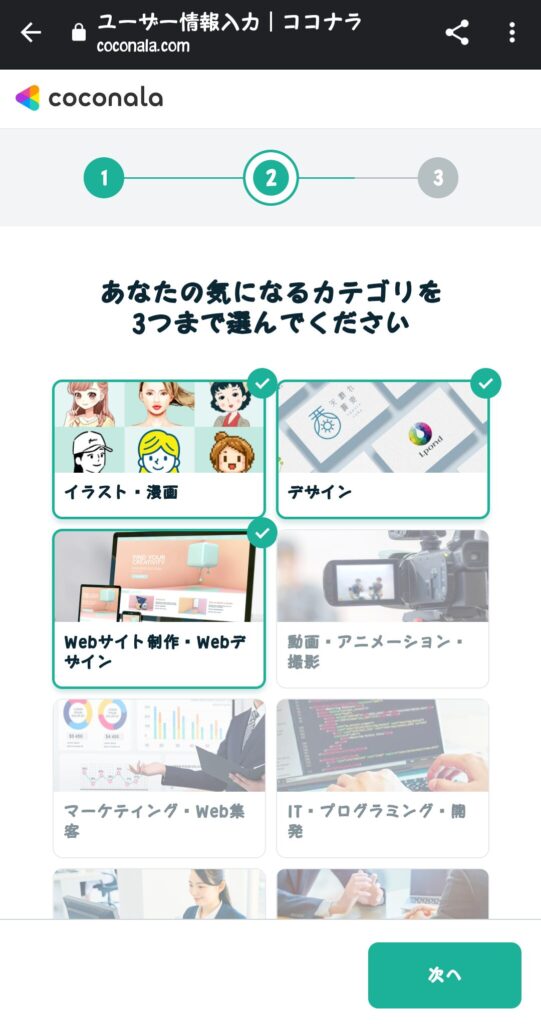
ここで選んだものがオススメとして多く表示されるようになります
あなたの気になるもので大丈夫です
選択したら「次へ」で進みます
8,1番興味のあるカテゴリを選ぶ
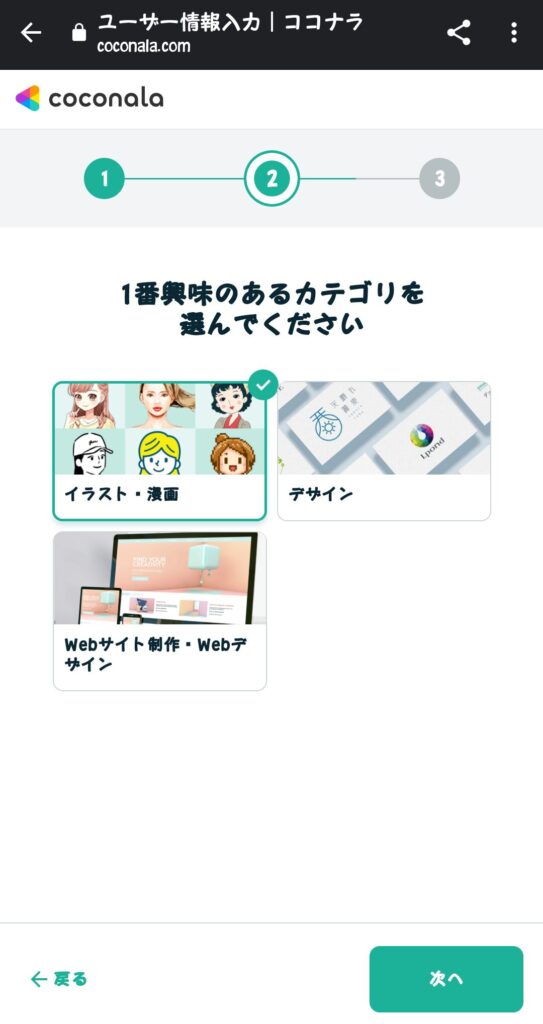
1番興味のあるカテゴリを選択して、「次へ」で進みます
9,ユーザー名を設定してココナラを始める
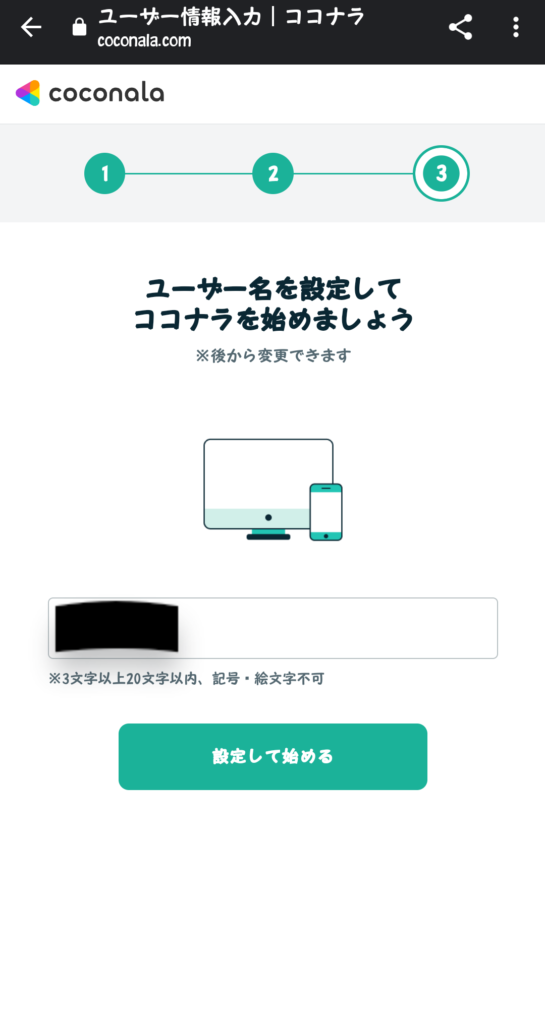
ここまできたらあと少し♪
ユーザー名を設定できたら、ココナラの登録が完了します
※ココナラの中ですでに使われている名前の場合は設定できません
10,ココナラ登録完了!クーポンが貰えます♪
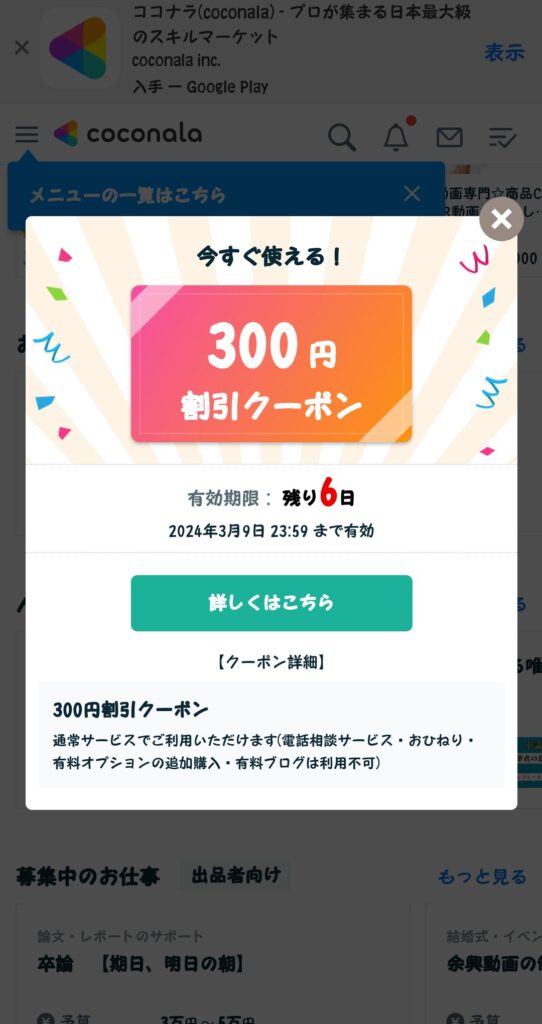
お疲れさまでした!
無事ココナラの登録が完了したかと思います
ゆぼといが登録したときは300円割引クーポンが貰えましたよ♪
おまけ:ココナラをチラ見せ
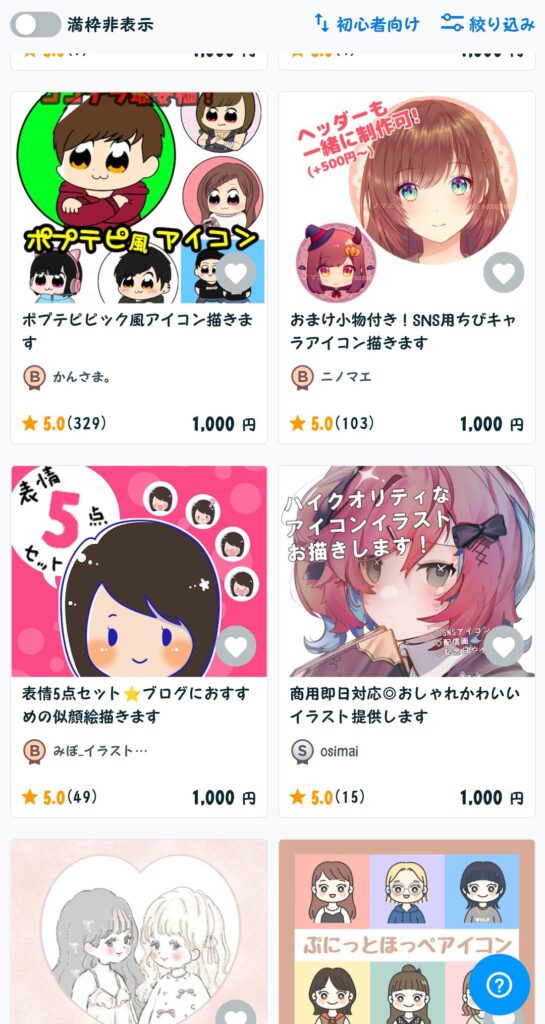

え!こんなクオリティ高いイラストが1,000円!?
クーポン利用でもっとお得に利用できますね♪
自分で何時間もかけてイラスト書くのも良いと思います
ですが、プロにお任せしてしまった方がめちゃくちゃラクです…
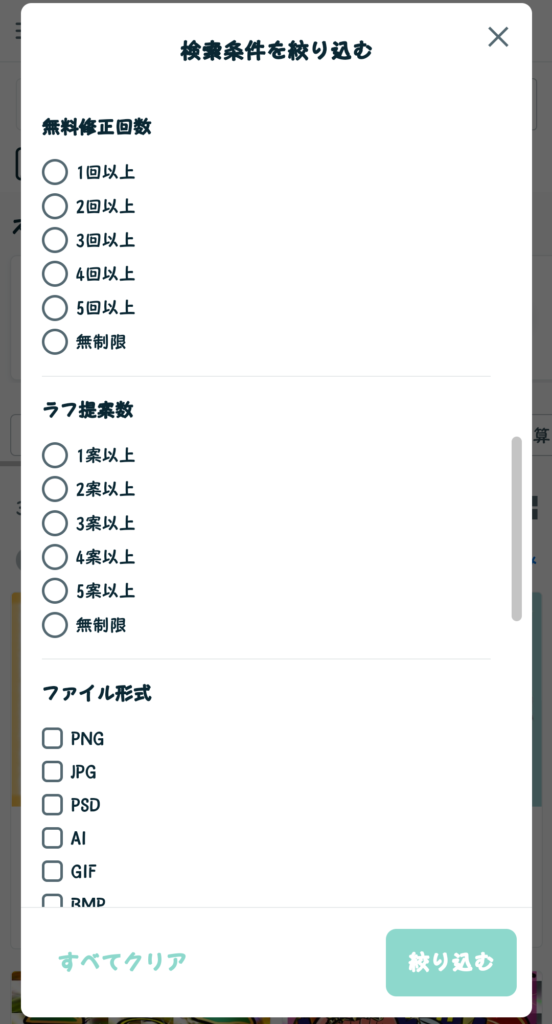

イラストでしたら、ラフ提案数や無料修正回数を設定しているユーザーもいます
なるべくたくさんの提案や修正をしてくれるユーザーはオススメです♪
会員登録方法を画像で解説してみた

















コメント